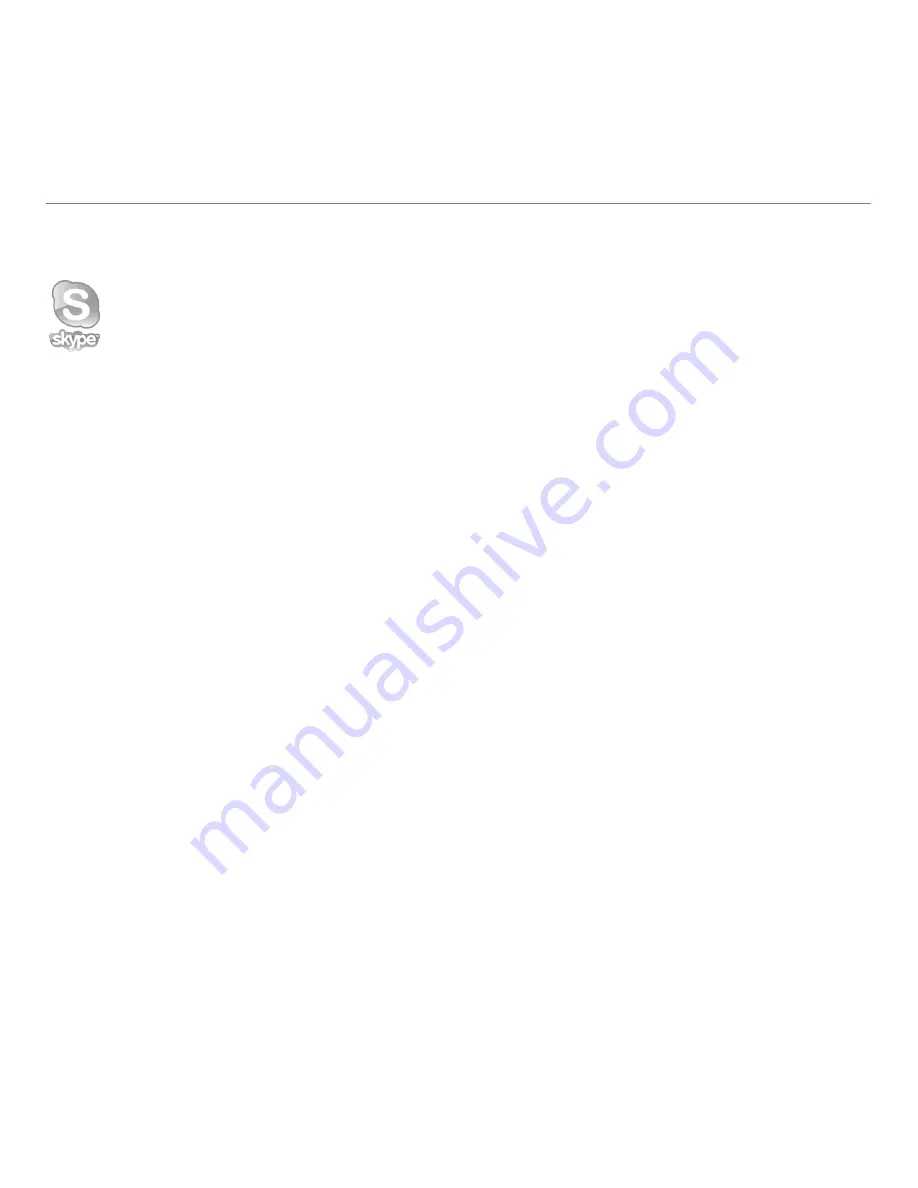
68
Slovenčina
Začíname pracovať
• Počítač s reproduktormi
(alebo slúchadlami) a mikrofón;
vaša webová kamera Logitech
Webcam c170 disponuje integrovaným
mikrofónom.
• Širokopásmové pripojenie k Internetu
(napríklad DSL, T1 alebo káblové
pripojenie).
Začíname s videotelefonovaním
Vaša webová kamera Logitech Webcam c170 umožňuje videotelefonovanie
v rozlíšení VGA.
Ak chcete využiť funkciu videotelefonovania, musíte si vy a volaná osoba
nainštalovať aplikáciu Skype™, alebo použiť inú aplikáciu na videotelefonovanie,
napríklad Yahoo!® Messenger, Windows Live® Messenger alebo Gmail.
Viac informácií nájdete na: skype.com
Okrem webovej kamery a aplikácie na videotelefonovanie potrebujú obaja
účastníci hovoru:


































