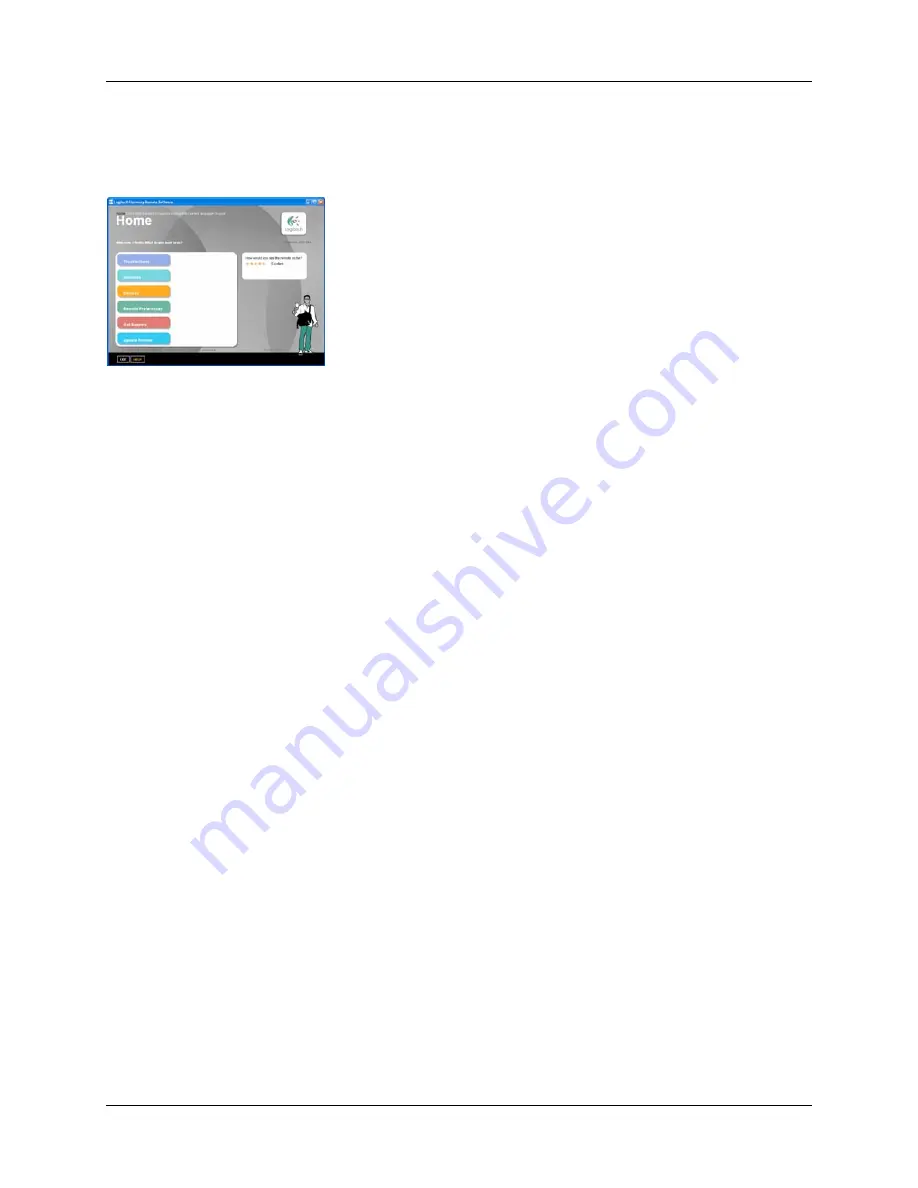
User Manual
Harmony 880 Pro
Customizing Your Harmony Remote
All
customization of your Harmony remote is done from
Home
in the Harmony remote software:
Use the Harmony remote software to:
Troubleshoot
•
Click
Troubleshoot
when your Harmony remote isn’t controlling your system correctly.
view Activities
•
Click
Activities
to add or delete Activities.
•
Click an Activity icon to change the specific settings (e.g. the name of an Activity) for an Activity.
Example
To have more than one Activity of a given type (e.g. If you have both a cable converter and a
satellite receiver, you can add a second
Watch Television
Activity) click
Add an Activity
. When
you're done, rename the Activities to help you distinguish between them (e.g. For the
Watch
Television
Activity you could rename one from "Watch Television" to "Watch Cable" and the
other to "Watch Satellite".)
view Devices
•
Click
Devices
to add or delete entertainment devices.
•
Click a device icon to change the specific settings for a device you have already set up.
view Remote Preferences
•
Click
Remote Preferences
to change the remote’s settings.
Get Support
•
Click
Get Support
to view a list of support tools and services we offer.
Update Remote
•
Click
Update Remote
after you have made changes your configuration or settings. This will
ensure you have the latest configuration and settings on your Harmony remote.
Customizing the Display on the Harmony Remote
This section provides information that will help you to customize the commands and options listed on the
Harmony remote’s display.
The LCD screen resolution on the Harmony Remote is 160 x 128 pixels.
The Harmony remote comes with a set of defaults, which you can change to make the display look the
way you want it to:
v. 1.1
page 8















