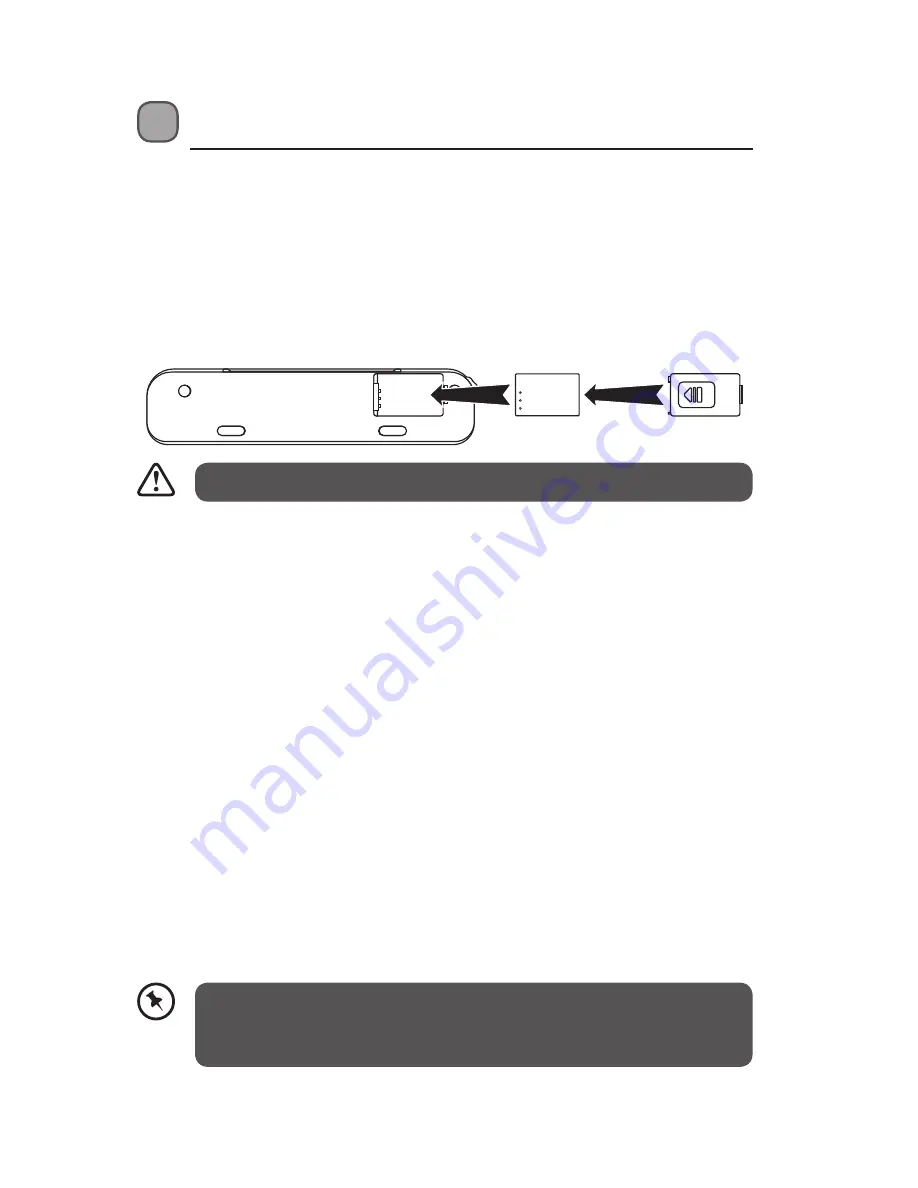
7
Use only the mains adapter provided for the base unit.
Installing and Charging Battery
1. Slide open the battery compartment cover.
2. Place the lithium battery as indicated. Follow the polarity indicated on the
scanner.
3. Slide the battery compartment cover back on.
4. Plug the mains adaptor to the scanner.
5. Plug the mains adaptor into the mains socket. Charge the scanner for 14
hours the first time you charge it.
Battery Status
All the battery status will emit in the Battery Indicator.
Battery power indicator
When the scanner power is on:
• Green light indicate:
The battery is of full capacity
• Orange light indicate:
The battery is of medium capacity.
• Red light indicate:
The battery is of low capacity.
Charging Battery
When the battery power indicator is light red that mean the battery power
almost empty and need to recharge it.
1. Power off the scanner.
2. Connect scanner to PC USB ports or adaptor and the Battery Indicator
show the charge status as below :
• Red light indicate:
Charging battery.
• Blank light indicate:
The battery has fully charged.
•
The adaptor is for recharge only.
•
Fully charged it before to use the scanner.
•
Please don’t turn on or scan while battery is charging.
Summary of Contents for L4SCAN11
Page 1: ...Portable A4 Scanner Instruction Manual L4SCAN11 ...
Page 16: ...16 3 Install completely ...
Page 30: ......






















