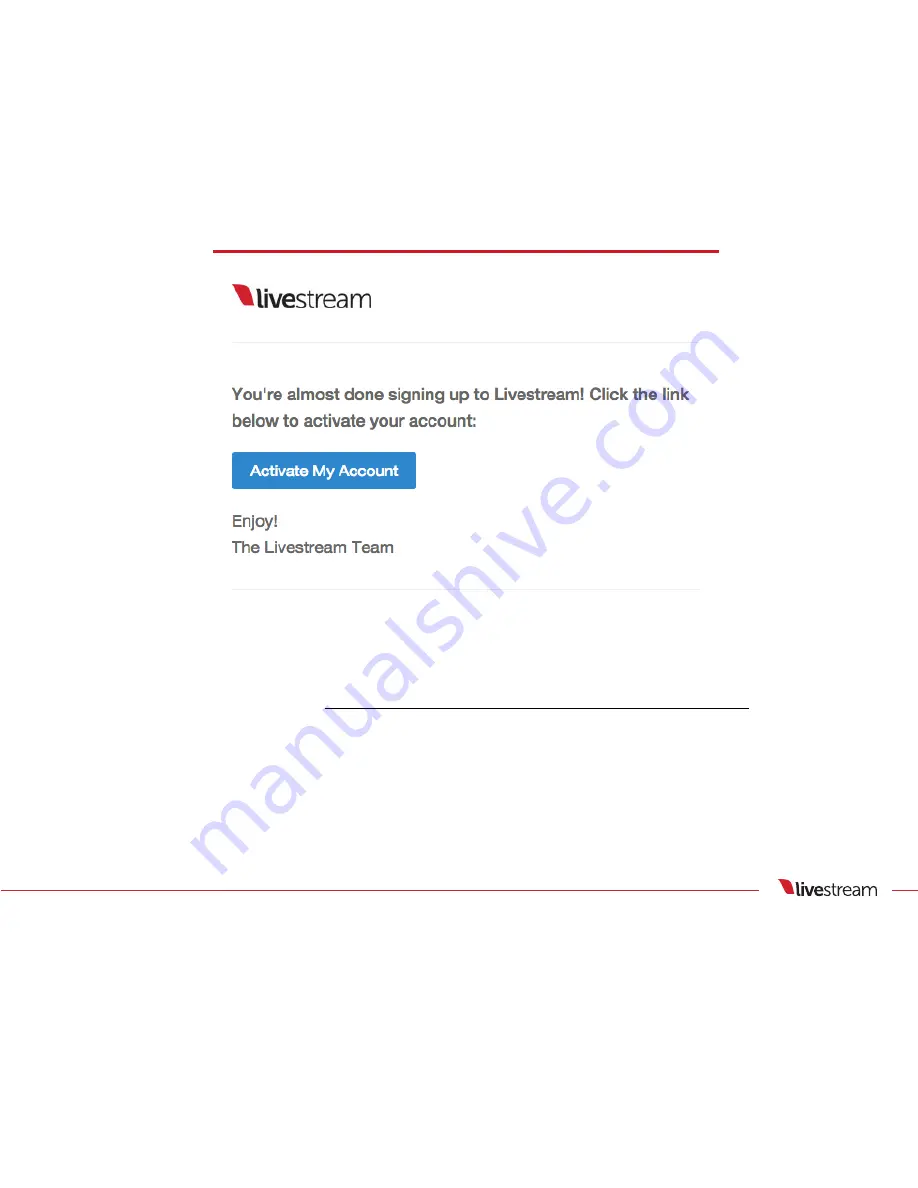
19
This is what the account creation email will look
like. It comes from [email protected]
(check your spam folder and all other filters if
you do you not see it in your inbox). Click the
blue ‘Activate My Account’ button to continue.
Summary of Contents for Broadcaster Pro
Page 1: ...Livestream Broadcaster Pro User Manual Published on June 24 2015 ...
Page 4: ...Inside the box 4 ...
Page 7: ...Physical specifications 7 ...
Page 14: ...Creating a Livestream account and event 14 ...
Page 16: ...16 Click Join Livestream in the bottom right corner of the window that pops up ...
Page 18: ...18 If you choose the email address option you will be prompted to check your email ...
Page 20: ...20 Type in your name and create a password for your account then click Create Account ...
Page 25: ...25 The next step is to upload a poster image for your event page to help brand your event ...
Page 27: ...Configuring a Livestream event page 27 ...
Page 36: ...Connecting to and mounting on your camera 36 ...
Page 42: ...Plug the mini HDMI end of the HDMI cable into your camera 42 ...
Page 43: ...Plug the full size HDMI end of the HDMI cable into the back of the Broadcaster Pro 43 ...
Page 45: ...Connecting to the Internet Ethernet 45 ...
Page 50: ... Automatic DHCP will automatically scan and connect you to your network via Ethernet 50 ...
Page 53: ...After you enter all the required fields the Broadcaster Pro will connect to your network 53 ...
Page 54: ...Connecting to the Internet Wireless 54 ...
Page 58: ...Selecting Manual will prompt you to enter the network name using the joystick 58 ...
Page 59: ...Next use the joystick to select the type of security that your network uses 59 ...
Page 60: ...If necessary type in the password using the joystick then select OK 60 ...
Page 61: ...The Broadcaster Pro will connect to your Wi Fi network 61 ...
Page 62: ...Connecting to the Internet 3G 4G USB modem 62 ...
Page 65: ...Unscrew the thumb screw from the top 65 ...
Page 67: ...Insert the thumb screw back into the hole and tighten it 67 ...
Page 70: ...Wrap the Velcro strap around the modem to ensure the modem will stay in place 70 ...
Page 71: ...Turn on the Broadcaster Pro and select USB 3G 4G from the Connect via menu 71 ...
Page 72: ...You have Automatic or Custom options 72 ...
Page 79: ...Pairing to your Livestream account 79 ...
Page 82: ...You can follow the display prompt to go to livestream com go 82 ...
Page 85: ...Any Broadcaster products paired to your account will be listed Click Pair New Device 85 ...
Page 88: ...Log in to your account and tap on the gearwheel to enter the Settings menu 88 ...
Page 89: ...Tap Livestream Broadcaster to enter the Broadcaster menu 89 ...
Page 96: ...Finally you will also see a Menu notification Click the joystick to enter the main menu 96 ...
Page 97: ...Menu walkthrough Event 97 ...
Page 98: ...The first option in the main menu is Event Push the joystick in to enter the event menu 98 ...
Page 101: ...Menu walkthrough Quality 101 ...
Page 110: ...Use the joystick to toggle to the appropriate quality and push it in to select it 110 ...
Page 112: ...Menu walkthrough Video Input 112 ...
Page 119: ...Menu walkthrough Audio Input 119 ...
Page 121: ...The first setting is Source Use the joystick to enter this menu 121 ...
Page 123: ...Use the joystick to select your desired audio source 123 ...
Page 126: ...Menu walkthrough Connection 126 ...
Page 127: ...Below Audio Input in the main menu is Connection Select it with the joystick 127 ...
Page 131: ...Menu walkthrough Account 131 ...
Page 132: ... Account is the next option in the main menu Use the joystick to enter this menu 132 ...
Page 133: ...This menu has two options Info and Un pair Use the joystick to select each option 133 ...
Page 137: ...Menu walkthrough Stream Mode 137 ...
Page 138: ...The following menu is Stream Mode 138 ...
Page 141: ...Menu walkthrough Broadcaster 141 ...
Page 142: ...The last option in the main menu is Broadcaster 142 ...
Page 143: ...This menu gives you two additional options Auto Resume and About 143 ...
Page 146: ...Starting and stopping a stream 146 ...
Page 150: ...When you are ready to start streaming press the red selector button next to GO LIVE 150 ...
Page 157: ...You can delete any comments or ban any users from your chat directly from the event page 157 ...
Page 170: ...Remote Control Desktop browser 170 ...
Page 173: ...Click Post in the upper right corner which offers four options click Live Video 173 ...
Page 183: ...Remote Control Mobile app 183 ...
Page 185: ...Log in to your Livestream account and navigate to the gearwheel 185 ...
Page 186: ...Enter the Livestream Broadcaster menu 186 ...
Page 203: ...The app will ask Are you sure Tap Yes to conclude the stream 203 ...
Page 209: ...Performing a factory reset 209 ...
Page 214: ...Support information 214 ...






























