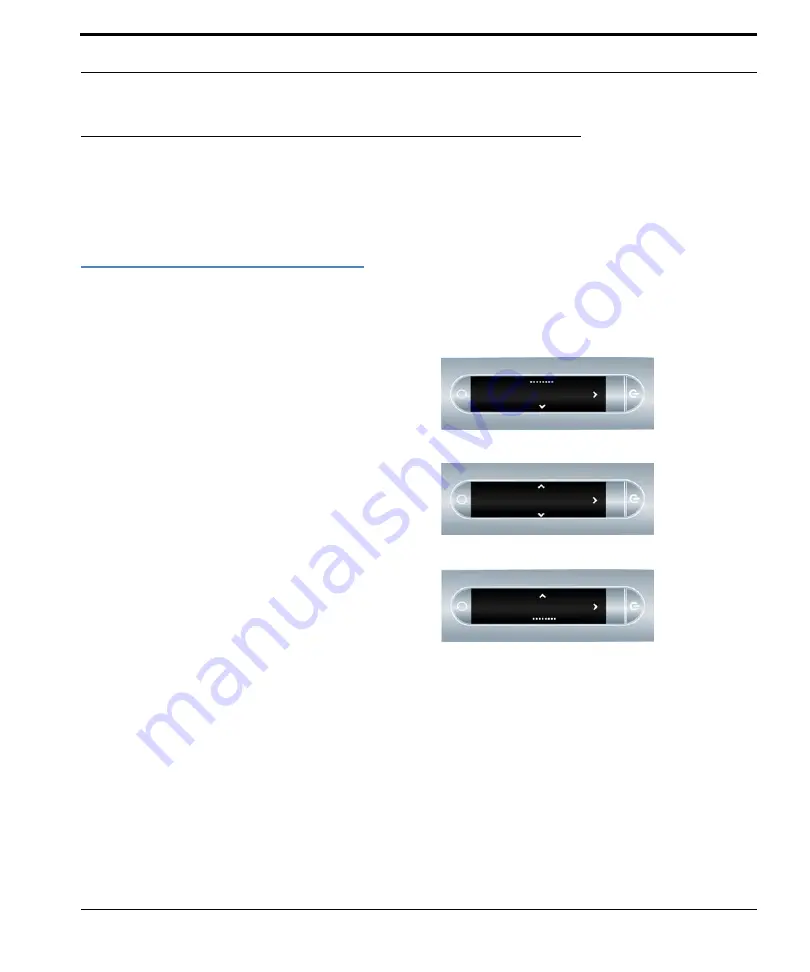
Using Pulse™ Smartpen Applications
3
Basic Navigation
Basic Navigation
Pulse™ smartpen applications you purchase are designed to be familiar. They follow the same basic
navigation practices and menu structures as built-in applications, like the Paper Replay™ application
and Piano.
Smartpen Display Indicators
A bar at the top of the display indicates the top of a
menu or list.
Arrows indicate there are items to view in the
direction of the arrows.
A bar at the bottom of the display indicates the
bottom of a menu or list.






