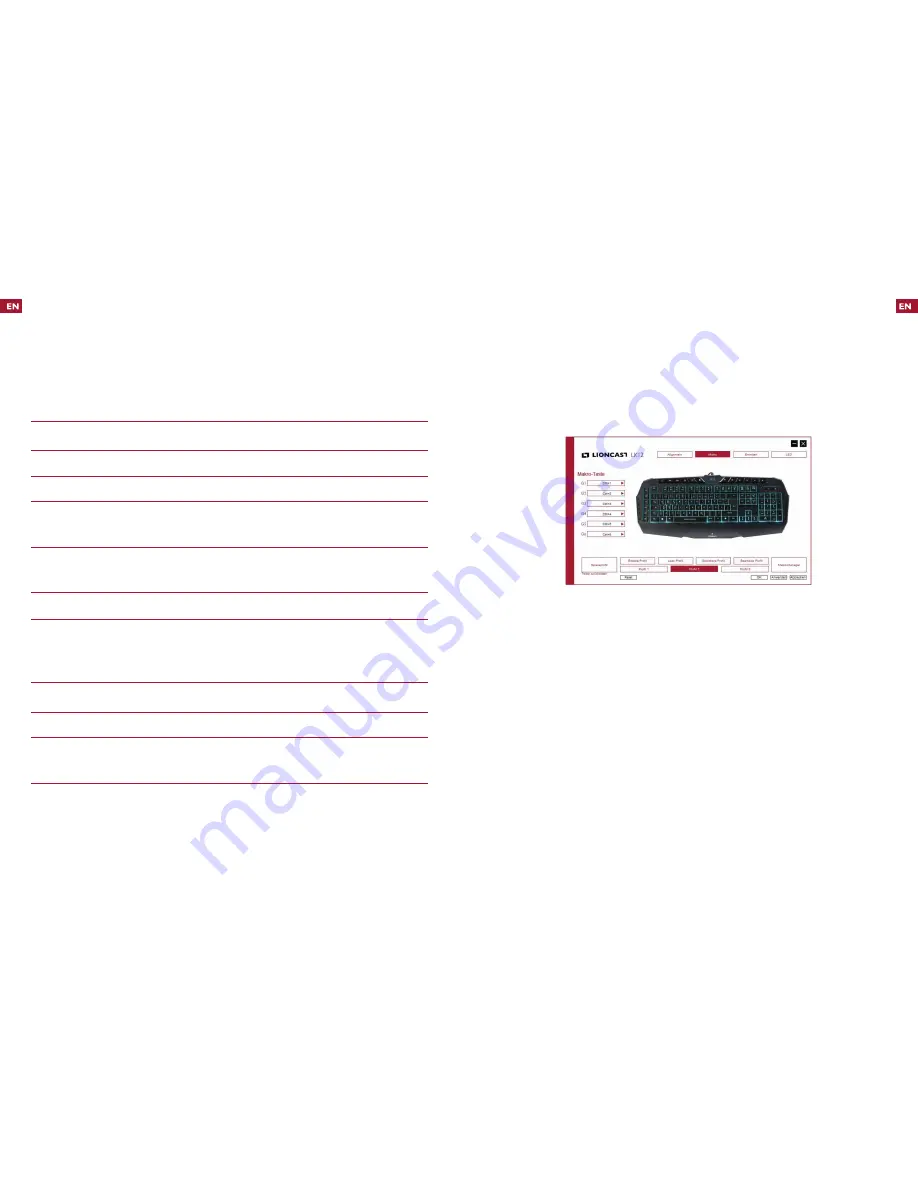
12
13
Explanation of the buttons
[Macro manager]
This button opens the macro manager. Here automatic
character sequences can be programmed onto the macro keys.
[Create profile]
Creation of a new profile
[Load profile]
Loading one of the existing keyboard profiles
[Save profile]
Saving the active profile
[Edit profile]
Edit the active profile. Here you can select an executable file
for the
[Game profile]
that is executed when it is called up.
[Select profile]
With the
[Profile 1-3]
keys, access to the respective user
profiles can be called up.
With the
[Game profile]
button you can access the special gaming profile.
[Reset]
Here all profiles are reset to the factory settings. Caution, this is final
and cannot be reverted. Please save the respective profiles in advance if desi-
red.
[Apply]
The selected settings are transferred to the keyboard
[Cancel]
The selected settings are discarded
[OK]
The selected settings are transferred to the keyboard and the software
window is closed
In the macro tab, the assignment can be selected for the six specific macro
keys. The different options are:
[Assign macro]
here one of the macros created in the
[Macro manager]
can
be assigned to one of the respective macro keys
<G1> – <G6>
[Multimedia]
Various media functions can be selected here
[Windows]
here you can choose from various Windows functions
[Standard]
assigns the default key settings of
<CTRL> + <1> - <CTRL> + <6>
[Assign key combination]
A key combination can be assigned to the
<G1>
– <G6>
keys. For example, the function
<CTRL> + <SHIFT> + <a>
can be
placed on the
<G1>
key and can easily be replayed with it.
The individual modifier keys (
CTRL, SHIFT, ALT, WIN
) can be individually
selected and deselected and a key can be entered in the input field.
[Disable key]
Disables the selected key
Software Macro Tab











