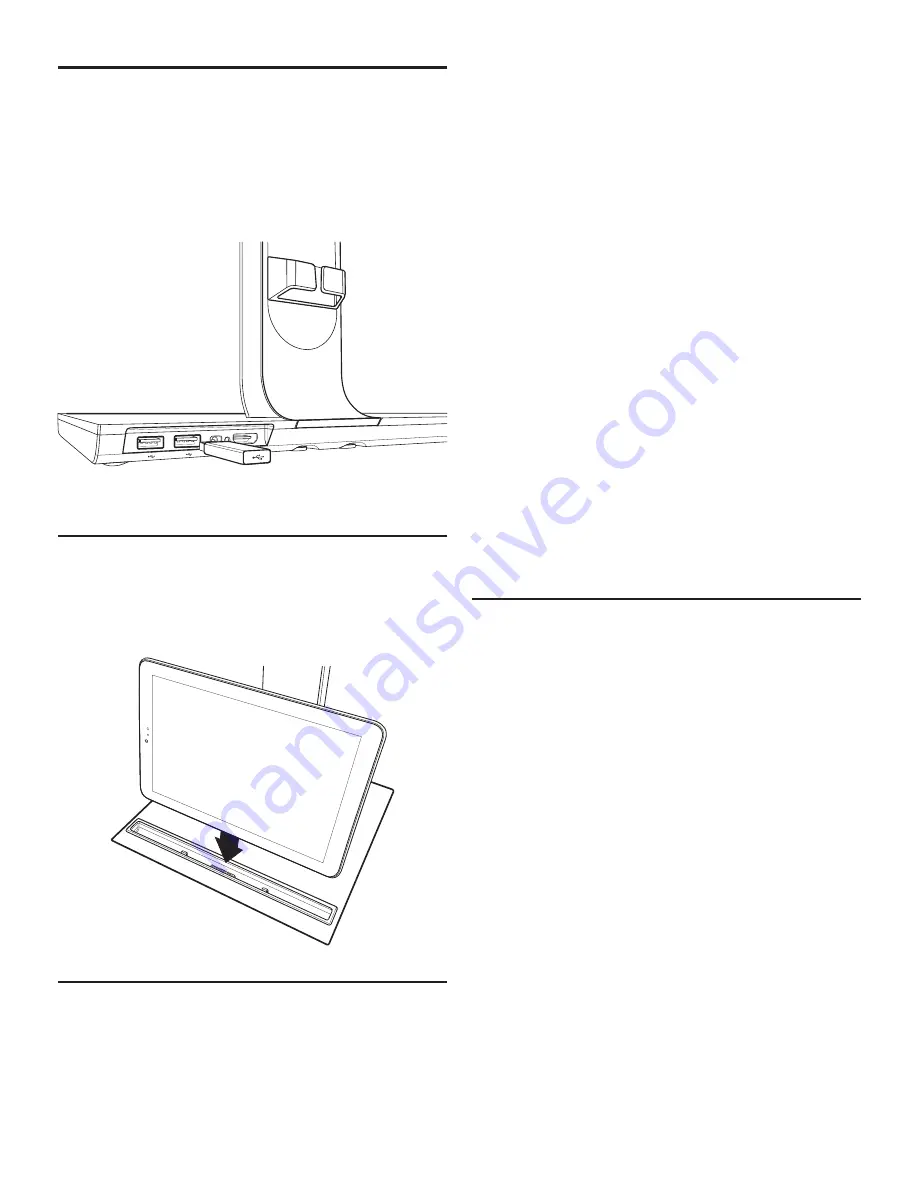
10
Inserting a USB
This unit is equipped with two full-size USB 2.0
(Type-A) ports.
To Connect a USB storage device to the Linx
ViewHub, find and locate the USB ports on the rear
of the Base Unit, as shown in the picture below.
Docking Your Tablet
To dock, simply insert your tablet into the tablet dock
inlay, taking care to successfully match the Linx
Connector and Dock Mounts so that they are in line
with the tablet.
Driver Installation Instructions
Please update your Linx Tablet to the most recent
ViewHub drivers to ensure you have the best
experience.
Driver downloads can be found at:
http://support.linxtablets.com/Products/ViewHub
1. Click on the latest DisplayLink driver listed on the
Support web page.
2. Once the download and security scan has
completed press
Run
.
4. A prompt will ask “Do you want to allow this
app to make changes to your PC?” Click
Yes
Your
tablet will now install the DisplayLink Software for
DisplayLink Graphics.
5. A System Compatibility Check window will appear,
click Install to continue.
6. First Connect: When prompted, dock your tablet
in the Linx ViewHub.
7. After the First Connect the tablet will proceed to
the Final Setup step and then Finish.
Note:
You must now reboot your tablet to allow the
configuration changes to take effect.
Connecting to your Tablet
You can connect your Linx tablet to the ViewHub is
different ways:
• When your tablet is on, simply dock into the
ViewHub. The tablet display will go blank, and,
after a few seconds both the tablet and TV/
monitor display will turn on.
• When your Linx tablet is turned off, docked into
the ViewHub and then powered on, the start-up
screen will only be displayed on the tablet at
first. After start up, the display will be on both the
tablet and TV/monitor.
Note:
At first, the interface displayed on the TV/
monitor will be different from your tablet display.
Note:
If your Linx tablet is powered down, connect
to the dock and this will charge for your tablet.
During charging, the charge indicator light of the
tablet is on. If the tablet PC is fully charged, the
indicator light will be off.
















