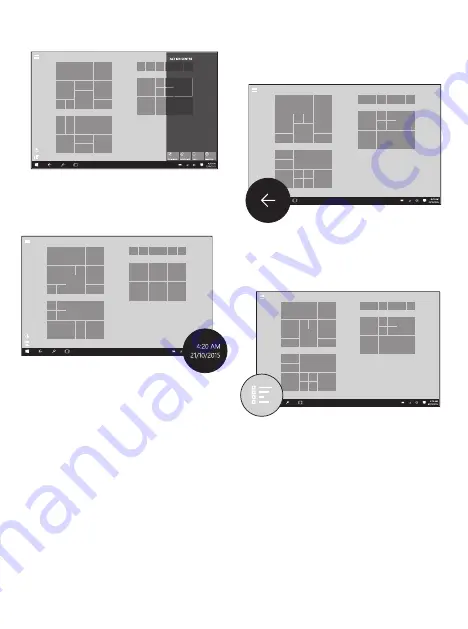
15
The Action center will now slide in from the right side
of the screen:
The Date/Time
The current date and time are located at the bottom
right of the screen:
For additional options like changing the settings,
press on the Date/Time and an extra menu should
pop up.
The back button
The back button takes you back to the previous
menu or screen by tapping the ‘back’ arrow located
at the bottom left of the screen:
Full application list
To access a full list of all apps installed on your
tablet, press the ‘Application list’ icon located on the
bottom-left edge of your screen:
Summary of Contents for 10V64
Page 1: ...1 Linx 10V64 with Keyboard Cover Windows 10 Home Quick Guide ...
Page 2: ...2 ...
Page 20: ...20 ...
Page 21: ...21 ...
Page 28: ...28 ...




























