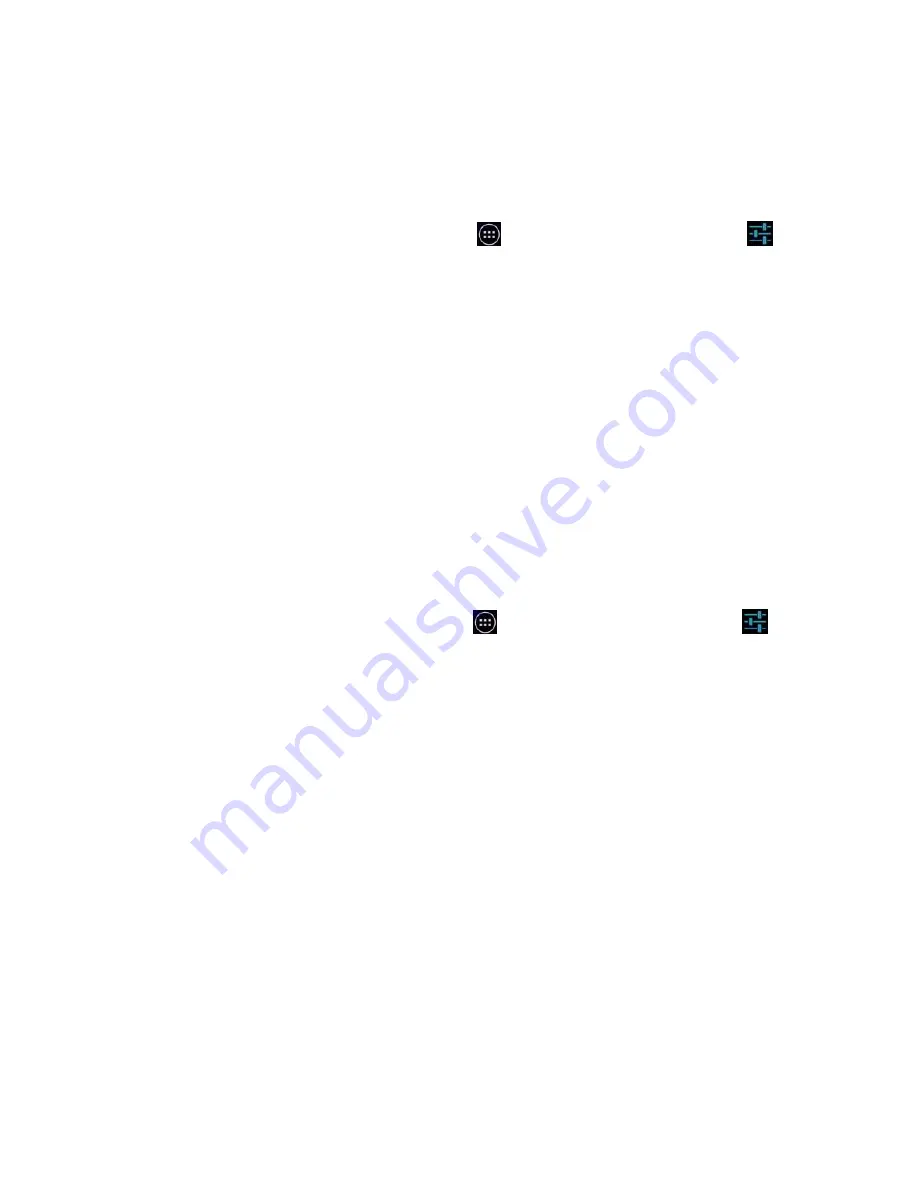
29
Step 6: Clear the app's data
When you clear an app's data, any information you have saved in the app is lost. Use the
following steps to clear the unresponsive app's data:
On the Home screen, touch the All apps
icon, and then touch the Settings
icon.
In the Device section, touch Apps.
In the Running apps list, locate the unresponsive app. Touch the app to view the App
info page.
Touch Clear data
If the app is now responding, you are done. If the app is still not responding, continue to the
next troubleshooting step.
Step 7: Uninstall apps or updates
If the unresponsive app is a system app that cannot be uninstalled, use the following steps to
uninstall the most recent app updates. If the app is not a system app, use the following steps
to uninstall the unresponsive app from your tablet:
On the Home screen, touch the All apps
icon, and then touch the Settings
icon.
In the Device section, touch Apps
In the Running apps list, locate the unresponsive app. Touch the app to view the App
info page.
Touch Uninstall updates or Uninstall
Touch OK to confirm.
If this solved the problem, you are done. If the app is still not responding, continue to the
next troubleshooting step.
Step 8: Perform a factory reset
If the previous steps did not fix the problem, perform a factory reset on the tablet. All apps
are uninstalled, and all data is wiped from the device during a factory reset. Refer to the HP
support document Performing a Factory Reset on your LinQTab Tablet for instructions.
Summary of Contents for LQ8
Page 9: ...Back View of tablet 9...



































