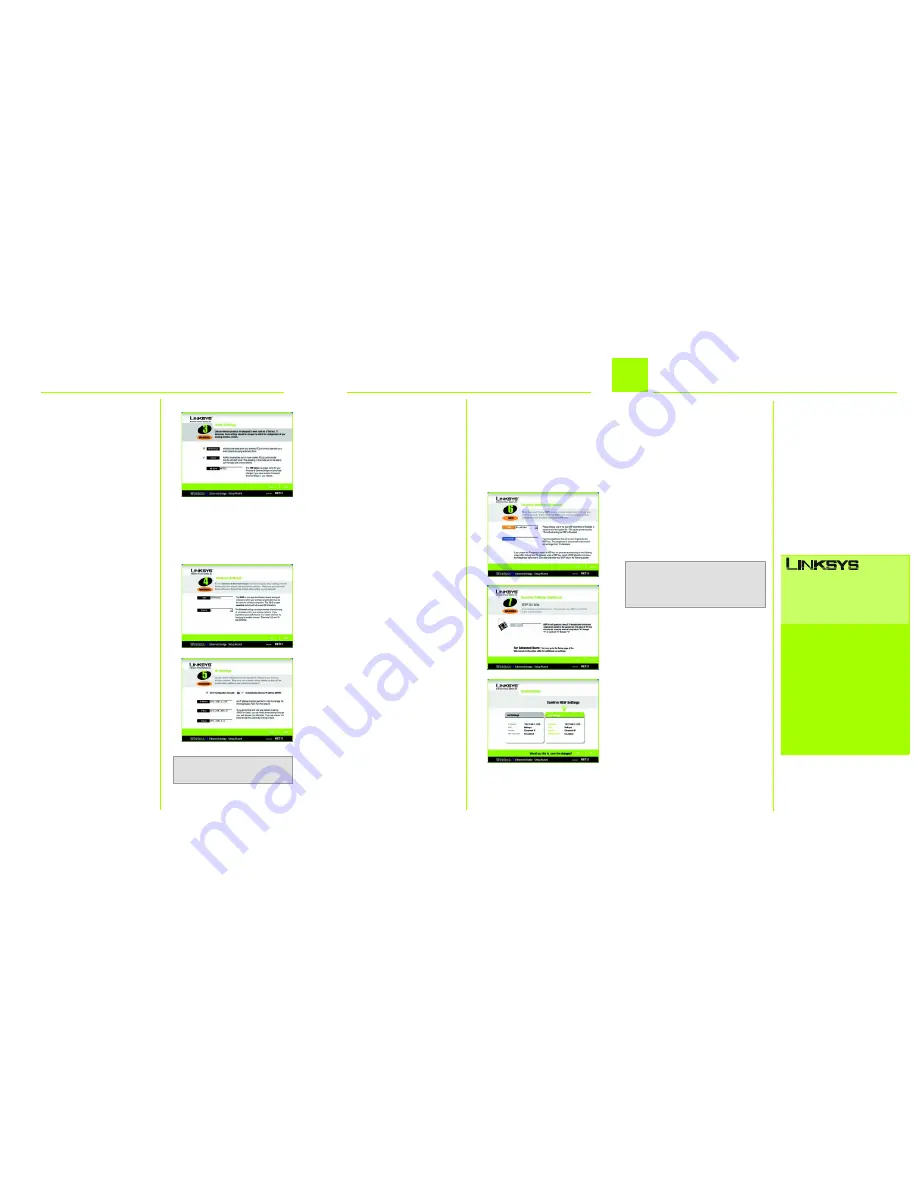
Model No.
F
Gateway appropriate for your
network. You must specify an IP
address on this screen. If you
are unsure about the IP Mask
and Gateway, leave these two
fields blank. Click
Next
and
proceed to step I.
I
The
Security Settings
screen will
appear. If your network has
WEP encryption enabled, then
select the level of WEP
encryption, and enter a
Passphrase. If you do not have
a Passphrase and want to
manually enter a WEP key,
leave the
Passphrase
field
blank. If your network has WEP
encryption disabled, keep the
default,
Disabled
.
Then click
Next
.
J
If you entered a Passphrase,
you will see the automatically
generated WEP key. (See Figure
J.) Otherwise, manually enter
the WEP key in the
Key 1
field.
Click
Next
.
K
Review your settings on the
Confirmation
screen. Write
down the Bridge’s IP Address if
you want to access the
Bridge’s Web-based Utility. Click
Yes
to save these settings.
L
On the
Congratulations
screen, click
Exit
.
I
F
On the
Mode Settings
screen,
click the
Infrastructure
radio
button if you want your wireless
and wired networks to
communicate using a wireless
access point. Click the
Ad-Hoc
radio button if you want
wireless computers to
communicate directly with
each other.
In the
WB Name
field, enter a
unique name for the Bridge.
Click
Next
.
G
On the
Wireless Settings
screen, enter your wireless
network’s SSID. If you chose Ad-
Hoc mode, select the channel
at which the network
broadcasts its wireless signal.
Then click
Next
.
H
The
IP Settings
screen will
appear. If your network has a
router or DHCP server that
automatically assigns IP
addresses, click the radio
button next to
Automatically
obtain an IP address (DHCP)
.
Click
Next
and proceed to
step I.
If you need to assign a static IP
address to the Bridge, click the
radio button next to
Set IP
configuration manually
. Enter
an IP Address, IP Mask (also
known as Subnet Mask), and
Connecting the Wireless-B
A
After configuration, unplug the
power adapter from the
electrical outlet, and unplug
the Ethernet network cable
from the PC.
B
Plug the Ethernet network
cable into the RJ-45 port on
the Ethernet-ready network
device you wish to add to the
wireless network.
C
Plug the power adapter into a
local electrical outlet.
Congratulations! The installation of
the Wireless-B Ethernet Bridge is
complete.
3
For additional information or troubleshooting
help, refer to the User Guide on the Setup CD-
ROM. You can also call or e-mail for further
support.
24-hour Technical Support
800-326-7114
(toll-free from US or Canada)
E-mail Support
Website
http://www.linksys.com or
http://support.linksys.com
RMA (Return Merchandise Authorization)
http://www.linksys.com/support
FTP Site
ftp://ftp.linksys.com
Sales Information
800-546-5797 (800-LINKSYS)
A Division of Cisco Systems, Inc.
®
Linksys is a registered trademark or trademark of
Cisco Systems, Inc. and/or its affiliates in the U.S.
and certain other countries. Copyright © 2003
Cisco Systems, Inc. All rights reserved.
WET11_V2-QI-30919NC JL
Ethernet Bridge for Network Use
NOTE:
If you do not have an active con-
nection to the Ethernet-ready network
device, then change the position of the
X-II switch.
NOTE:
The default IP address of
the Bridge is
192.168.1.225
.
G
J
H
K


