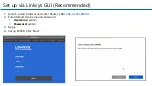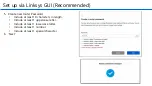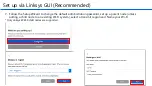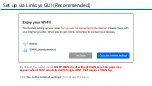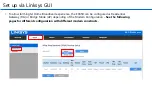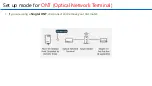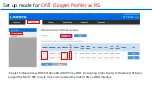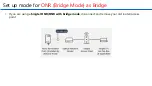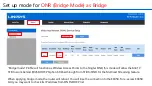Summary of Contents for E9450
Page 1: ...Linksys E9450 WiFi 6 Dual Band router Training Installation ...
Page 5: ...Physical Set Up With STB To ONT ONR To PC To ONT ONR To PC ONR ONT ...
Page 6: ...Set up via Linksys GUI Recommended ...
Page 10: ...Set up via Linksys GUI Recommended 8 Follow the Setup Wizard ...
Page 12: ...Set up via Linksys GUI Recommended 10 Click Its Solid Blue and follow the instructions ...
Page 13: ...Set up via Linksys GUI Recommended 11 Connect node to modem and Check for latest firmware ...
Page 41: ...Management Tab Access Control Passwords Make sure to use admin as user name ...
Page 42: ...Router Light Behaviour ...