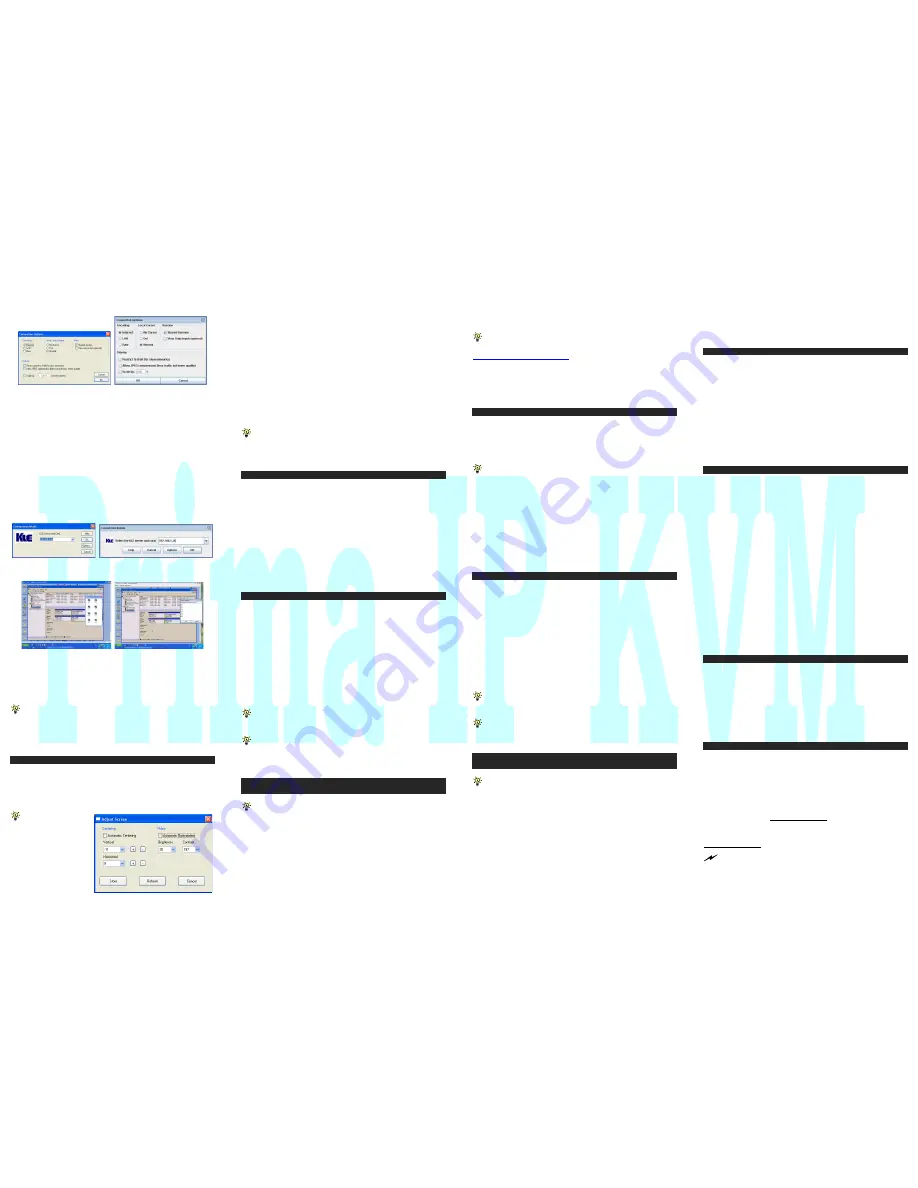
Quick Installation Guide
LKV-9208IP / LKV-9216IP
8/16-port IP KVM Switch
Page 2 of 4
Rev. 1.21 Copyright© All rights reserved. 2006
4.
Configure the connection options: click the Options button on the
Prima IP viewer Connection details box.
For viewer connection within LAN: you can choose LAN as your
encoding scheme. For connection from across internet: choose
internet. The 8-bit color reduction and the JPEG compression are also
options for use in limited bandwidth conditions. If you want no other
user to share your Prima IP viewer access while you are connected
with the Prima IP, you could uncheck the shared session option. After
you choose the suitable options, click OK.
5.
Enter the access IP and viewer port number within the IP
address/domain name field:
From local LAN:
<Prima IP_local_IP>:<port_base>
For example: 192.168.1.36:6080
Or
From across internet through a firewall/router
<router_Public_IP>:<port_base>
For example: 61.232.134.120:6080
6.
Click OK to make viewer connection …
Win32 viewer Java Viewer
Congratulation! Your first viewer connection is made!
And you’ll notice that there’s also a
Select Computer box on top of the
viewer window with computer icons such as PC0101, PC0102
, ….
PC0108. Later you can configure the name of the icon to be your real
computer name …
Mouse synchronization: Sometimes you will find the local mouse
cursor and the remote mouse cursor are out of sync. You can use the
following mouse synchronization hotkey to bring them in sync:
[Right_Ctrl]
–
[Right_Ctrl]
–
[Home]
….Use
the right control key, not the left!
Prima IP display optimization
After you have made successful viewer connection to the Prima IP, you
can now go forth to optimize the display on the viewer screen.
1.
Open a viewer connection. (See previous section)
2.
Check the viewer screen for centering and video quality: Visually
check if the screen output is centered properly within the viewer screen.
To check for viewer
screen proper centering,
just try to hit the
Right_Ctrl
–
Right_Ctrl
–
Home to sync your remote
and local mouse cursors. A
properly centered viewer
screen should have both
cursors align perfectly.
(But before that you should turn off the mouse acceleration. See previous
section for mouse acceleration turn-off). Also if a screen is not properly
centered it will have a black strip (offset) on edge of the screen.
3.
If the viewer screen is not centered correctly, try: either (a) to click
the computer icon within the Select Computer Box to align it anew; or (b)
Go to the viewer Quick Menu (evoked by clicking the title bar icon of
the viewer window), and select Adjust Screen to bring out the Adjust
Screen box. First, uncheck the Automatic Centering option. And then
adjust the vertical and horizontal shift. This way, you can manually
center the screen output by the increment of one pixel. After the display
is centered again, you can choose to check the Automatic Centering
option again, or just leave it unchecked since you have made the
correction. However, remember to click the Store button to save this
correction into Prima IP memory, so that it will implement the stored
value when next time you switch to this computer if you choose not to
use the automatic centering!
After the optimization, you can always disable the Automatic
Centering option or even disable the Automatic Optimization option just
to make the viewer more efficient for initial capturing of the display
output from your PC. It will connect faster!
Configure your Computer Names
1.
Go to the Computers page of Prima IP Web and configure the
computer names as you wish.
2.
However, every time when you rename a computer, please hit the
Submit button to save the modification to the Prima IP database, and
then go to rename
the next computer ….
(
Note that if you don’t click
Submit button, your modification won’t go into
Prima IP database!)
3.
After you have finished renaming all the connected computers, go to
the Apply Setting page and hit the Apply setting button to make the name
modifications effective. For details, please refer to User Guide, Section
4.7.
4.
Establish a
new viewer connection and you’ll see the
Select Computer
box is now with new computer names you have specified.
Add, edit or delete Prima IP user accounts
Prima IP allows three types of user accounts with different privileges to
the access of Prima IP Web management features
–
SUPERADMIN-
access to all management features / ADMIN
–
access to partial
management features / USER
–
access to minimal features. For details,
please refer to User Guide, Section 4.1.
1.
Go to the User Management page on Prima IP Web.
2.
Add, edit or delete the user accounts as well as assign access
privilege.
There are three default user accounts:
username / password
superuser / superu
SUPERADMIN privilege
admin / 123456
ADMIN privilege
user / 123456
USER privilege
We recommend you to add your own user accounts and delete or at
least modify the passwords of the existing default accounts for security
sake.
You should at least retain one account with SUPERADMIN privilege.
In fact, the Prima IP
won’t allow yo
u to delete the last SUPERADMIN
account so that you won
’t
lock yourself out by accidentally deleting all
SUPERADMIN accounts.
Install Certificates on both Prima IP and your client
computer
The certificates are only needed when you want to implement level 3
Security
–
SSL data encryption plus full PKI authentication - over
viewer connection. If you have no intention to implement level-3 security,
you could as well skip this section.
1.
Obtain a set of certificates from your certification authority (CA):
This set of certificates should have the following file names and format
requirements:
root.crt
file name is mandatory, in .crt format
server.crt
file name is mandatory, in .crt format
serverkey.pem
file name is mandatory, in .pem format
client_name.p12
file name could be freely chosen, in .p12 format.
2.
Import certificates to both the Prima IP and the viewer on your
client computer: For details please refer to the User Guide, Section 3.3
and Section, 4.16.
You could also set up your own CA (Certification Authority) using
freeware such as XCA (downloadable from
http://sourceforge.net/projects/xca
) to generate the set of certificates
you need to implement full PKI authentication on your own with the
advantage of ultra-security yet without incurring extra costs of buying
certificates from external CA. For details, please refer to the document
How to generate Prima IP certificates using XCA (could be found on
the Prima IP Support CD-ROM).
Change Viewer Security Level
Prima IP offers three viewer connection security levels:
* Level 1: No SSL encryption, No SSL authentication
* Level 2: 256-bit encryption, server authentication by client
* Level 3: 256-bit encryption, full authentication (requires the
installation of certificates)
By factory default, the security level is set at level 2 - with SSL
encryption but without full PKI Authentication.
1.
Go to the Security Page on Prima IP Web.
2.
Choose your viewer connection Security Level: If you choose level
1 or level 2, you just select it and click Submit and Apply Settings.
However, if you intend to implement the highest level of security
–
Level 3
–
you should first upload the certificates to Prima IP and also
import certificates to the viewer on your client computer before you can
enable level 3 (SSL + full PKI authentication) security setting. For
details, please refer to the User Guide, Section 3.3.
3.
Validate your settings: go to the Apply Setting page to hit the Apply
Setting
button to validate the security setting…
Change Password Policy for viewer connection
Prima IP offers three viewer password control policies: No password
–
No password is required for connection, Global password
–
a global
password is required for all users; User-specific password
–
each user
has a specific password. Each user account and its password are valid
for use only when Prima IP is adopting the User-specific password
policy. The password policy does not affect the browser access, which is
only granted using User-specific account and password. For details,
please refer to User Guide, Section 4.16.
1.
Go to the Security page on Prima IP Web.
2.
Select your password policy: select your password policy and click
Submit.
3.
Validate your settings: go to the Apply Setting page and hit the Apply
Setting button to validate the new setting.
If you select Global Password policy, you will have to enter a global
password, which is used for all users when they want the viewer access
to the Prima IP.
By factory default, the password policy is User-specific Password,
which is a more secure policy than either No Password or Global
Password.
Power Control, Radius Accounting, Remote
Authentication and other Settings
Settings such as Power Control, Radius accounting and remote
authentication are disabled by factory default. If you are not going to use
these features, there is no need to enable it, so
that it won’t
take up
resource during boot time. However, if you are going to use any of these,
please configure the settings according to your requirements.
Power control - You should go to the Power Control page on Prima IP
Web to enable the power control over serial port, and configure all
required settings. For details, please refer to User Guide, Section 4.6.
Radius accounting setting - If you have a Radius accounting server,
you can go to the User Management page on Prima IP Web and check
the Radius accounting option, and configure all required settings. For
details, please refer to User Guide, Section 4.15.
Remote authentication - If you have implemented remote
authentication servers such as Active Directory, Radius or LDAP server,
you can go to the User Management page and check the Radius
accounting option, and configured all required settings. For details,
please refer to User Guide, Section 4.15.
Now Prima IP is ready for use
Now Prima IP is ready for connection, and you can distribute the
accounts, passwords and connection information to all Prima IP users.
Basically, one needs the following information for connection:
1.
Prima IP
’
s access IP address (or domain name) and access port
number for Prima IP browser management and Prima IP viewer.
T
aking example from previous case, it’s
https://61.220.14.122:5908 for
browser access and 61.220.14.122:5900 for viewer access
2.
User account and password: For example, Brian / zw2x5W. Or if
you choose a global password policy, it’ll be the global password. Or if
you choose No Password policy, there will be no need for password.
[3.] The certificates are required only if you enable level 3 security
–
PKI authentication and SSL encryption - for the viewer connection.
Restore to Factory Default
In case you have totally forgot the access IP of your Prima IP, or you
want to restore Prima IP to its factory default, just take a pointed needle
or pen tip to depress the recessed Restore-to-default button for over 5
seconds on the Prima IP back-panel (located near the power receptacle).
Then release and wait for the Prima IP to load the factory default and
restart. When restarting, the Video and Link LED indicator will be off
for some seconds and then the Prima IP restart itself from ground up
with the default factory settings:
[TCP/IP settings]
Port base:
5900
IP address:
192.168.1.200
Subnet mask:
255.255.255.0
Default gateway:
192.168.1.254
DNS:
192.168.1.1
[username / password]
superuser / superu
SUPERADMIN privilege
admin / 123456
ADMIN privilege
user / 123456
USER privilege
Then you can access Prima IP again
with Browser by https://192.168.1.200:5908
and
with viewer by 192.168.1.200:5900
Other settings
There are some other more advanced settings that you could implement
on the Prima IP, such as ….
User Group
–
You can create different user groups, each of which
allows its users to access only those computers that are authorized for
that particular user group.
Local Console
–
You can specify whether the local console of Prima IP
should use password authentication for more security. And also the
mouse acceleration level can be specified [only] for the local console.
Local Console Operation
With Prima IP local console, the administrator can use either of the three
ways to select a specific computer (on a specific switch, if you have
multiple daisy-chained KVM switches)- by (1)
front-panel push button
, (2)
keyboard hotkey sequence,
or (3)
OSD Menu.
Front-panel push buttons
The front-panel buttons let you have direct control over KVM switch
operation and channel switching. Simply press a button to switch to its
corresponding channel.
See Quick Reference Sheet
Keyboard hotkeys
A keyboard hotkey sequence consists of at least three specific keystrokes:
See Quick Reference Sheet
Hotkey sequence = ScrLk + ScrLk + Command key(s)
The two consecutive ScrLk keystrokes should be pressed within 2
seconds and the following command key(s) should also be pressed within
2 seconds in likewise manner. Otherwise, the hotkey sequence will not be
validated.




