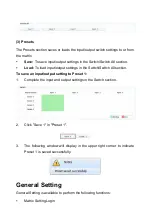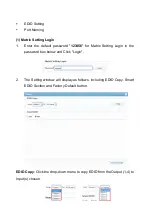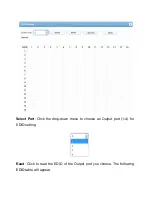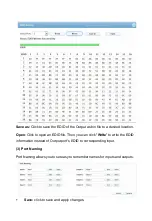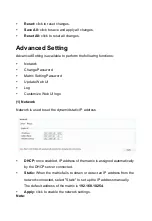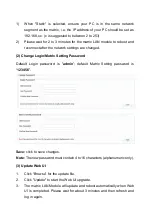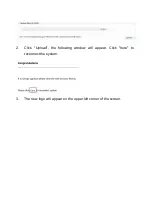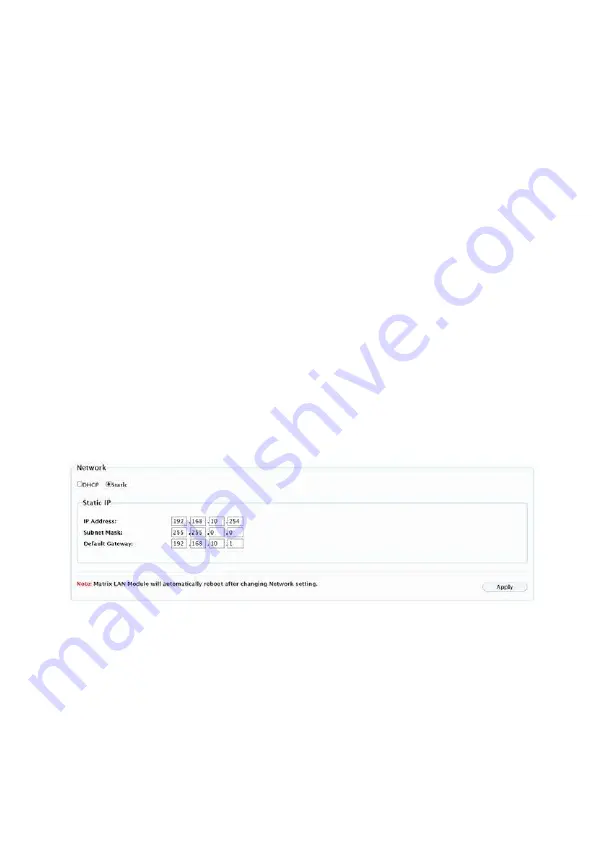
Reset:
click to reset changes.
Save All:
click to save and apply all changes.
Reset All:
click to reset all changes.
Advanced Setting
Advanced Setting is available to perform the following functions:
Network
Change Password
Matrix Setting Password
Update Web UI
Log
Customize Web UI logo
(1) Network
Network is used to set the dynamic/static IP address.
DHCP:
once enabled, IP address of the matrix is assigned automatically
by the DHCP server connected.
Static:
When the matrix fails to obtain or detect an IP address from the
network connected, select "Static" to set up the IP address manually.
The default address of the matrix is
192.168.10.254
.
Apply:
click to enable the network settings.
Note:
Summary of Contents for MX44-4KUHDE
Page 1: ...MX44 4KUHDE ...
Page 2: ...HDMI 2 0 4 4 Matrix User Manual Version V1 0 0 ...
Page 3: ...Important Safety Instructions ...
Page 14: ......
Page 15: ......
Page 28: ...Write Click to write the EDID of the Output port you choose to corresponding Input ...
Page 35: ...WWW MSTRBRAND COM ...