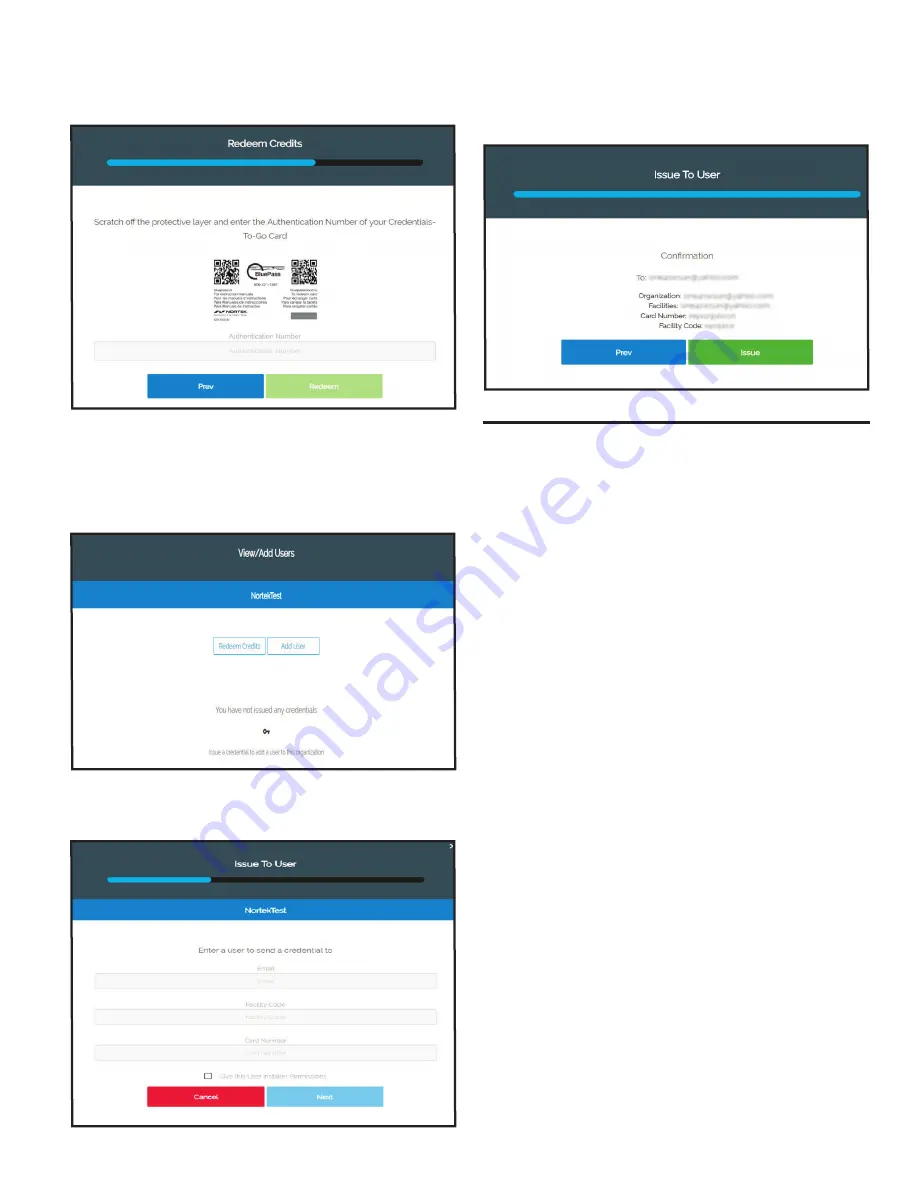
5
9. Con
fi
rm the information is correct and click the “Issue”
button. The end-user will receive an invitation e-mail with
instructions for installing and using their BluePass Mobile
credential.
Copyright © 2018 Nortek Security and Control LLC
5. Enter the authentication number on the back of the card
by scratching off the protective
fi
lm and entering it into the
Blue Cloud Portal.
6. Select the redeem button.
Your account has now been credited with mobile credential
credits.
7. Select “Issue Credential.” In the “View/Add Users” page,
click on “Add User.”
8. Enter the email address, facility code, and card number for
the user you would like to issue the mobile credential and
click “Next.”
Accepting Your First BluePass Credential as an
End-User
1. The email from the administrator will provide two links,
one for downloading the BluePass App, and the other for
downloading the BluePass Credential.
2. Download and install the BluePass App from the iOS App
Store or the Android Play Store as appropriate for your
device’s operating system.
3. Use the other link provided in the e-mail to obtain your
BluePass Mobile Credential.
4. A dialog box will appear asking if you would like to open the
link using the BluePass Application
5. Select “Open.” The BluePass Wallet App will open and after
a brief period of time a virtual “access card” will appear in
your Wallet App.
6. Once the access card icon has appeared in your BluePass
Wallet App, you may present your phone to the reader. The
light ring will display a blue spinning animation indicating
that the reader is actively searching for nearby BluePass
Credentials. You will then hear a beep indicating that
the Wiegand ID has been transmitted securely from the
mobile device to the reader followed by a green
fl
ash LED
animation sequence once access is granted by the on-site
access control panel.









