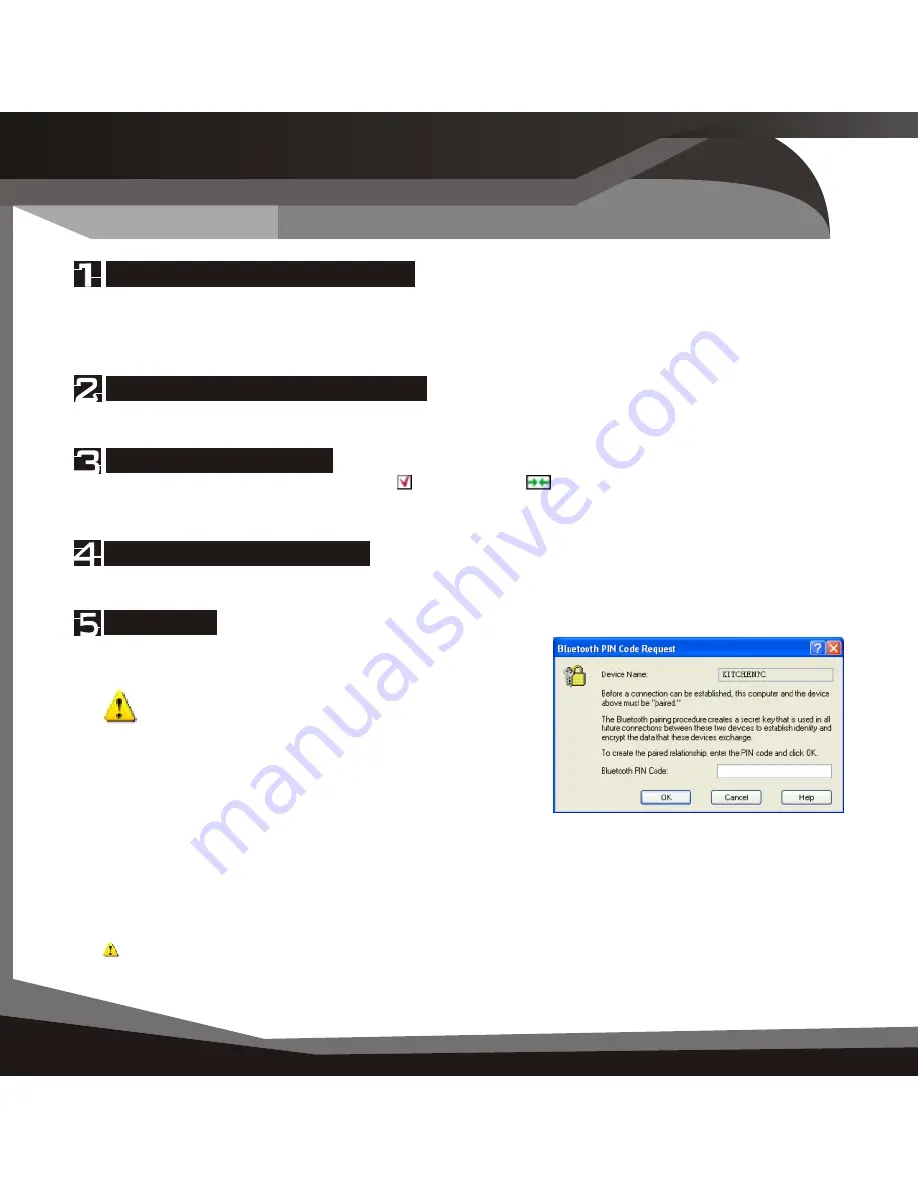
Accepting a Pairing
Receiving a Pariring
I n s ta l l at i o n 0 0 5
Pairing
028 Pairing Manually
Manual Pairing
Receiving a Paring Request 029
Figure 5.3
Bluetooth PIN Code
Request
Ensure that you are not paired.
Click
on View Devices in Range.
If Paired,
select
unpair
Right click
and
select
Pair
Enter a PIN
To check whether you are paired or not, you will need to go to your desktop,
and
double-click
My Bluetooth Places icon, (see My Bluetooth Places section
for more details).
Search for the unit you wish to pair with.
If you are paired, you will see a (paired), or (connected) on the icon. If so,
right click
on the icon, and select unpair from the context menu.
R
ight-click
on the icon again, and from context menu
click
pair.
You will be prompted with PIN Code Request.
Enter a PIN and
click
OK to continue.
PIN code is required by other device.
Incorrect PIN will result in a failed connection.
This also prevents unauthorized access. Your
PIN can be alphanumerical.
For example sam12
The other user will now be informed that you
wish to connect to their computer and use their
services. If they enter the correct PIN code, a connection will be made and a
pairing has also been established.
Please note that the
, otherwise
the Pairing will fail and Paring Manually will need to be repeated.
other device needs to enter the PIN promptly
Click
the prompt to accept
Enter PIN
If you want to allow another
Bluetooth device to connect to your
computer,
click
the prompt to accept.
You will then need to enter the correct
PIN to allow a successful connection.
If you do not wish to allow access, simply ignore the text bubble.
Note: You will be prompted each time a paired device wishes to access a
service you provide.
Receiving a Paring request.
If another Bluetooth Device wishes to
connected to your USB Bluetooth Adaptor, you
will be prompted with a text bubble, Bluetooth
PIN Code Required, in the bottom right hand
corner of your screen (Windows System Tray)
Figure 5.5
Bluetooth Service
Authorisation
Figure 5.4
PIN Code
Required
Pairing
Summary of Contents for USB Bluetooth Adaptor
Page 33: ......








































