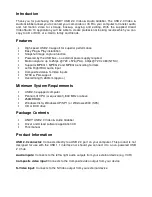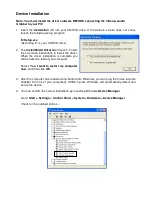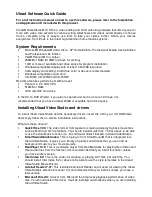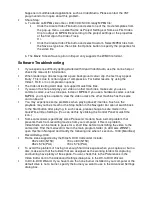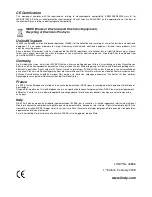happens in multithreaded applications such as VideoStudio. Please contact the VST
plug-in vendor to inquire about this problem.
•
Share Step:
a. To create an MPEG video file or DVD/VCD/SVCD-ready MPEG file:
•
Click the Create Video File button and select one of the movie templates from
the pop-up menu, or select Same as Project Settings or Same as First Video
Clip to output an MPEG file according to the project settings or the properties
of the first clip in the Video Track.
Or,
•
Click the Create Video File button and select Custom. Select MPEG files from
the Save as type box, then click the Options button to specify the properties for
the video file.
b. The Movie Screen Saver option in Export only supports the WMV file format.
Software Troubleshooting
•
If you experience difficulty getting started with Ulead VideoStudio, use the online help or
check the manual for information.
•
When rendering a title text against a pure background colour clip, the text may appear
blurry. This is due to certain types of compression. For better results, try using the
Video1, RLE, or no compression options.
•
The Video Greeting Card does not support QuickTime files.
•
If you want to share and play your video on other machines, make sure you use a
common codec, such as Cinepak, Indeo or MPEG. If you use a hardware codec, such as
MJPEG, you may be unable to view the video unless the other machine has the same
card on board.
•
You may experience some problems when playing QuickTime files. Such as, the
playback may not be smooth or the Stop button in the Navigator bar cannot switch back
to the Start button after playing. In such cases, please change to safe mode in the
QuickTime Video Settings. (You can do this by clicking the Control Panel: QuickTime
icon.)
•
Some camcorders (specifically some Panasonic models) have a small problem that
prevents them from recording movies from your computer. If this is a problem,
VideoStudio can be made to pause for a short time before transmitting the video to the
camcorder. Find the msdevctl.ini file in the main program folder (in All Users.WINNT),
open this file in Notepad and modify the following line where 1 second = 1000: [MainSec]
RecordDelay=1000.
•
Frame sizes supported by the Hitachi DVD Camcorder include:
352 x 480 (NTSC)
704 x 480 (NTSC)
352 x 576 (PAL)
704 x 576 (PAL)
•
To avoid the problem of having not enough hard drive space when you capture or burn a
disc, make sure that the folders that are assigned as the working folders for capturing
and burning have plenty of free space. You can check this in the Preferences in the
Video Editor and in the Advanced Settings dialog box in the DV-to-DVD Wizard.
•
In DV-to-DVD Wizard, If you have more than one burner installed in your computer or the
default drive is not a burner, specify the burner you want to use in the Advanced Settings
dialog box.