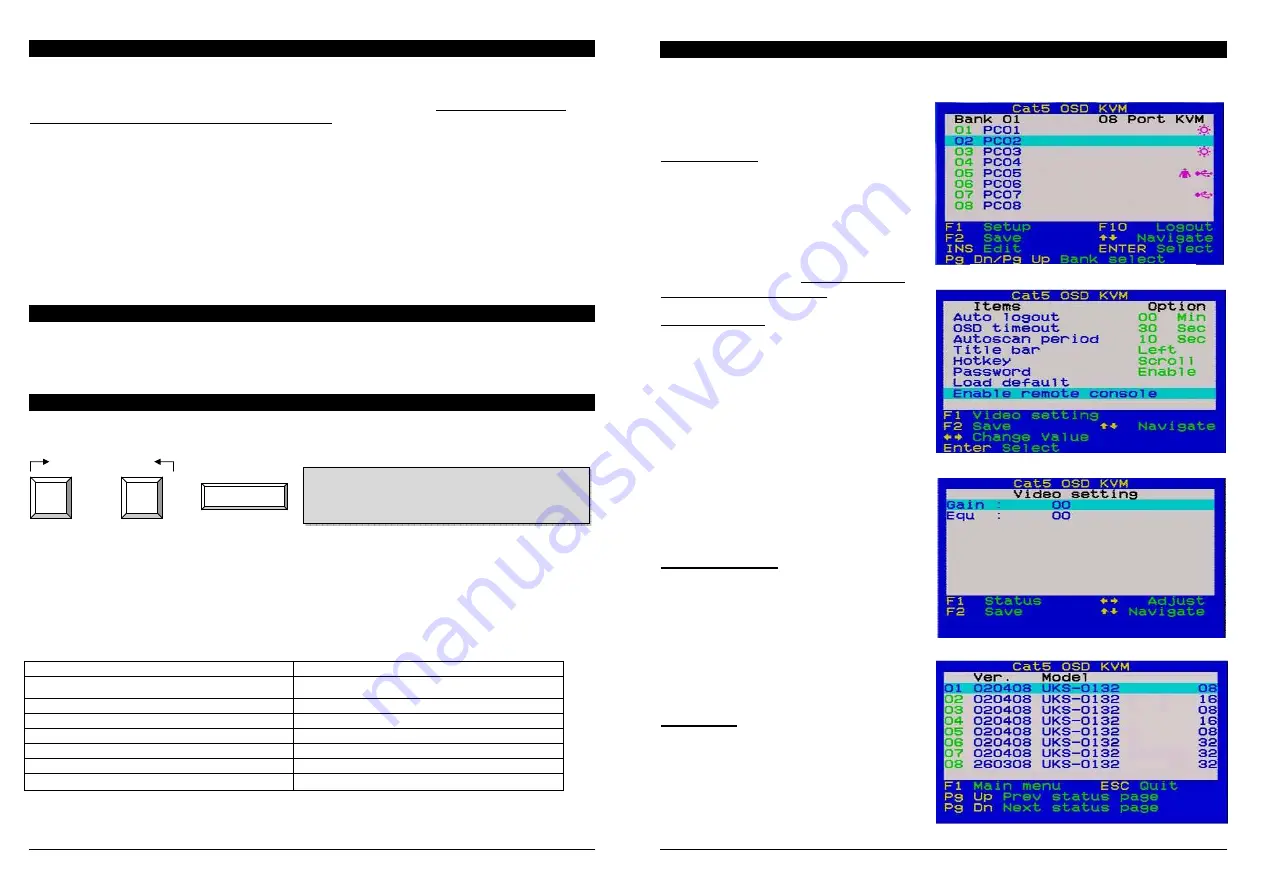
2
+
+
Installation of Computer Modules
PS/2 computer modules
If a computer is already running and its PS/2 interface has already been initialized, it is not necessary to turn
off the computer. Simply hot-plug the PS/2 computer module to the computer. Always connect the PS/2
mouse port first to allow the correct initialization sequence! If the PS/2 ports of the computer haven’t been
initialized during boot up it may however be necessary to turn off the computer before connecting the PS/2
computer module so the OS can initialize the PS/2 ports during boot up.
USB computer modules
The USB and VGA interface is hot pluggable on most OS and computer systems. Therefore you may
connect and disconnect USB computer modules at any time if supported by the computer’s OS.
Connect the computer modules to the KVM Switch using UTP Cat.5e/6 cables of appropriate length. In most
cases standard UTP patch cable Cat.5e or 6 can be used without any problems. For best video results at
very large distances and high resolutions UTP Cat.6 solid core cable may be used to improve video quality
and distance. Shielded FTP/STP/PIMF is not recommended.
After all the computers are connected and powered up you can access them from the KVM Switch CAT-16.
Operation, Computer / Port Switching
You can select the computer ports you want to access in two different ways:
Keyboard hotkey selection
On screen display menu selection (OSD)
Basic Keyboard Hotkey and OSD Commands
Press the following key combination to enter the OSD (On Screen Display) menu:
(Factory Default Hotkey is Scroll Lock; it can be changed via the OSD configuration)
Within 2 seconds
With a small delay the OSD pops up on your monitor and you can use
the
cursor keys to navigate
through the OSD and select functions by pressing the Return key.
Alternatively you can press the initial Scroll Lock hotkey twice and further keyboard hotkey
commands (within 2 seconds after the initial hotkey) to switch computer ports directly or change the
KVM Switch CAT-16 settings etc.
Available direct hotkey commands:
Command
Action
↑
(Cursor up) /
↓
(Cursor down)
Select next higher/lower port
Page Up / Page Down
Select next higher/lower bank/KVM switch
H + { Scroll / Num / Caps / ESC / F12 }
Change primary hotkey
0101 ………… 0832
Bank + port number direct selection
T
OSD port info screen on/off
Z
Remote console on/disabled
S
Start Autoscan
= On Screen Display Menu
In most cases you can select ports via the OSD
display or via the keyboard hotkey commands
Space bar
Scroll
Lock
Scroll
Lock
3
Main OSD Menu
F1 Setup OSD Menu
Video Setting Main Menu
Status Menu
On Screen Display Menu (OSD)
The On Screen Display menu provides a lot of information about the switch configuration and the
attached computers, and offers advanced administration and full KVM Switch control to the user.
Activate the OSD by the hotkey sequence:
Scroll Lock + Scroll Lock + space bar
Main OSD Menu
Select computer/port: use Up/Down Arrow key to
navigate, Page Up/Page Down to scroll page, hit
Enter to select.
Edit computer name: just hit Insert to edit and
Enter to confirm.
F2: Save - Save all modifications you have made.
When pressing F2, you will see the message--
"Saving parameters" for confirmation.
F1: Setup - rotate through Main/ Video Setting/
Setup/ Status OSD menu pages
Setup OSD Menu
Auto logout: specify the timeout before an auto-
logout (00~99 min, +1 min) is performed
OSD Timeout: specify timeout for OSD menu
remaining on screen (00~99 sec, +5 sec)
AutoScan period: Specify the delay time for auto
scan (00~99 sec, +5 sec)
Title bar: Specify the title bar position
(Left/Right/Disable)
Hotkey: specify the hotkey preceding sequence
(SCROLL LOCK, CAPS, F12 or NUM LOCK)
Password: Enable/Disable password protection
Enable /Disable Remote Console: Toggle the
remote console On/Off. If the remote console is in
OFF state, a message will remind you appearing
under the OSD title bar, Remote control disabled
Always press F2 to save any changes!
Video setting Menu
Allows you to adjust video settings….
Gain: specify level of gain. (00 ~ 50)
Equ: specify level of equalization. (00 ~ 50)
Go to Main/Video setting, and then begin to adjust
the video parameters such as gain/equalization.
It may be necessary to try several different settings
and combinations to achieve the best display.
Always press F2 to save any changes!
Status Menu
This status page shows information for all daisy
chained KVM Switches: Firmware version, KVM
Switch PCB model and max. number of ports.
Select one bank and press Enter to access the
status pages of the Cat.5 computer modules
connected to that KVM Switch.




















