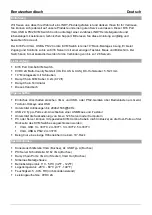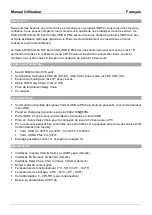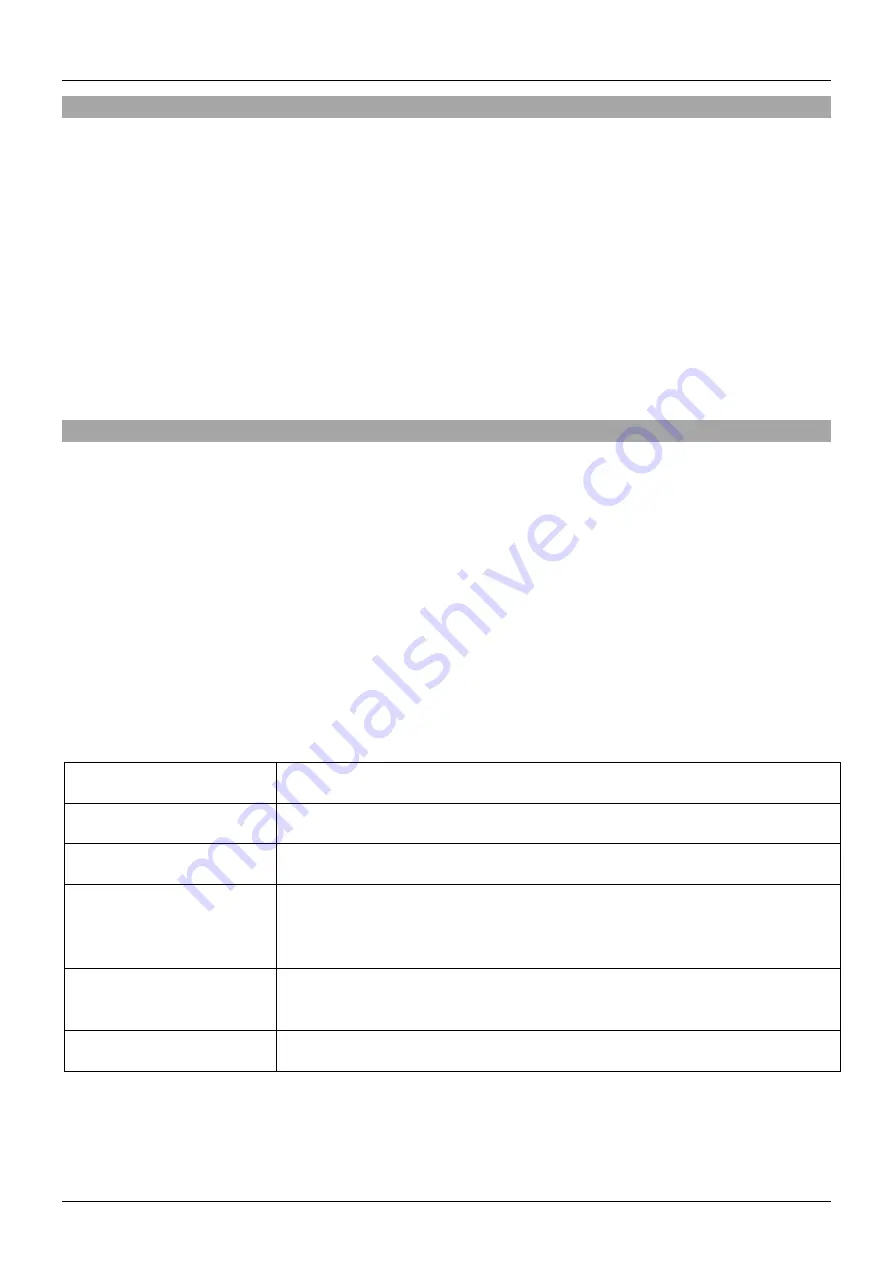
User Manual
English
Installation
Before starting the installation, please ensure that all devices are powered off.
1. Connect a VGA monitor to the VGA CONSOLE port with a VGA cable.
2. Connect USB Keyboard and Mouse to the designated USB ports on the rear panel of the unit.
3. Connect up to 8/16 PC or Servers to the Computer ports on the rear panel using the dedicated KVM
cables listed in Features paragraph.
4. To daisy chain multiple KVM Switches, connect the Daisy Chain OUT port of the master unit to the
Daisy Chain IN port of the next slave unit using the supplied Daisy Chain cable. Up to a total of 8
KVM Switches can be daisy chained. Then connect the supplied Daisy Chain Terminator to the
Daisy Chain OUT port of the last slave unit.
5. Once all connections are made please connect the power supply to the DC 9V port and power on all
devices.
Operation
This KVM switch features three methods of switching between sources: push button, hotkeys and OSD
menu.
Front Panel Push Button
Press the appropriate port button on the front panel for manual switching. The switching will be
confirmed by a beep and the Select LED will illuminate green. The respective red Live LED will illuminate
red as well if starting manage the device connected to the selected port.
Slave KVM Switch ports cannot be selected from the master buttons, we suggest using OSD menu or
the buttons on the slave unit.
Keyboard Hotkeys
Hotkey commands can be activated by pressing the default leading code
“Scroll Lock”
+
“Scroll Lock”
within 2 seconds. Further options are available via OSD menu as shown below.
Hotkey
Function
Leading code + Space bar Open OSD menu.
Leading code +
↑
or ↓
Switch to the previous or next port.
Leading code + H + Scroll
Lock / Num Lock / Caps
Lock / F12
Change default hotkey choosing one from Scroll Lock / Num Lock / Caps
Lock / F12
Leading code + [ from
0101 to 0816 ]
Direct bank and port selection (for example to go directly on the third port
of the second bank: Leading code + 0203)
Leading code + S
Start Autoscan