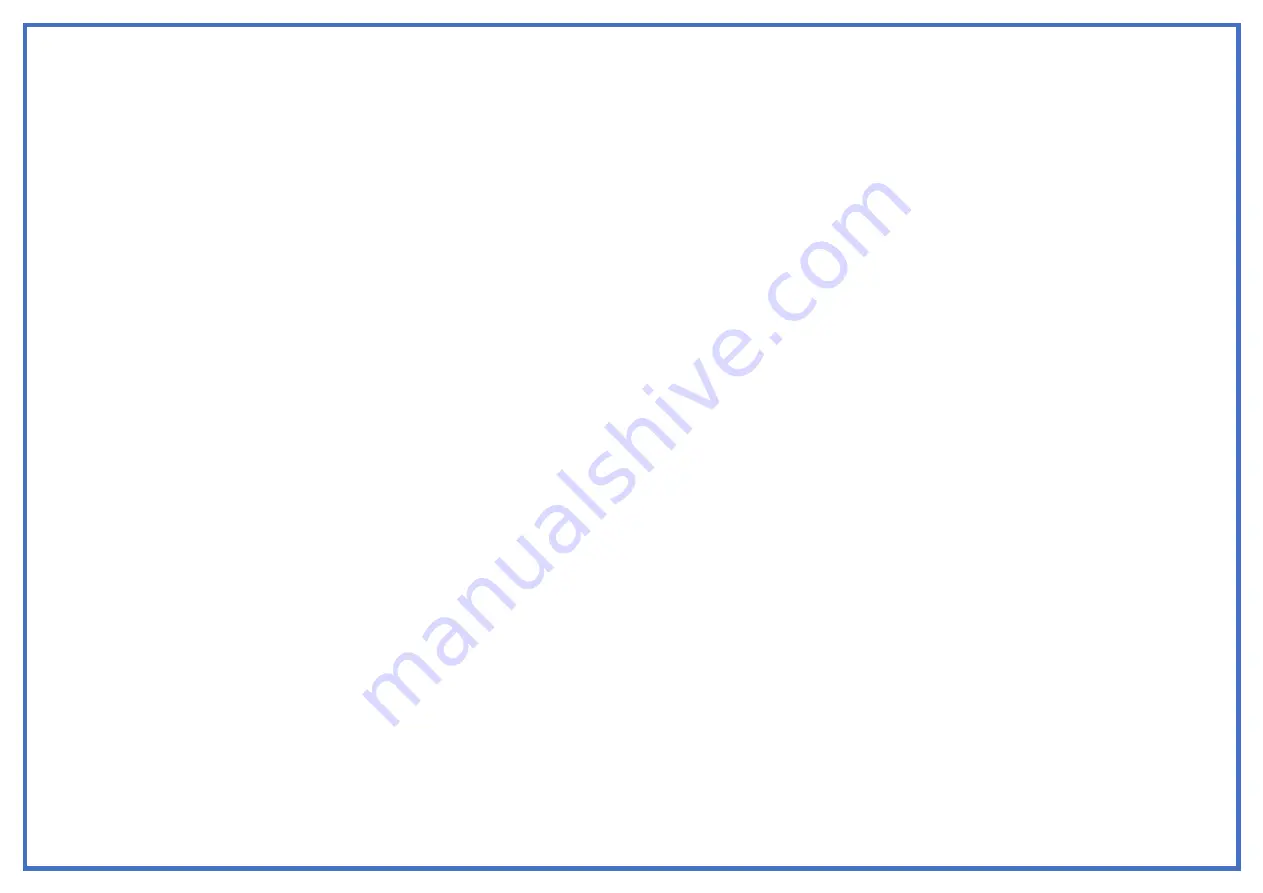
Liberator Limited, Whitegates, 25-27 High Street, Swinstead, NG33 4PA
V2.30 and above
4.
Select the
Vocabulary
tab.
5.
Ensure
Font Settings
is ticked. This will allow you to
change the font type, size, and embellishments.
6.
Press
Save.
7.
Select
Menu
>
Edit Mode
to finish editing.
Hint:
if you wish to change how an individual button or page
looks then select the
Button
or
Page
tab in Step 4.
Show/Hide Button Images
1.
Select
Menu
>
Application Settings
>
Style.
2.
Images are shown on buttons by default
–
to
change to text only untick
Show Button Images.
3.
Press the back button until you exit back to the
vocabulary.
Using Word Finder
Using a vocabulary for the first time or using a new
vocabulary can be daunting. Word Finder is included with
the NovaChat software and will show you which buttons to
press to locate the word you wish to say.
1.
Select
Menu
>
Application Settings.
2.
Select
Word Finder
, ensure
Show Menu Item
is
ticked.
3.
Press the back button until you exit back to the
vocabulary.
4.
Select
Menu
>
Word Finder.
5.
Type in the word you wish to find, e.g. hello. This will
then show you the buttons to press in the
vocabulary.
6.
Press the back button until you exit back to the
vocabulary.
Editing the Speech Display Bar
The Speech Display Bar (SDB) can be personalised to a user’s
specific needs by changing the position, size, colour and
font.
Changing the Font
1.
Select
Menu
>
Application Settings
>
Style.
2.
Select
Font
, choose font style.
3.
Select
Font Size
, use the + and
–
buttons to choose
a size, press
OK.
4.
If you wish for the text to be in
Bold
or
Italic
ensure
there is a tick in the relevant box.
5.
Press the back button until you exit back to the
vocabulary.
Changing the Size, Position & Icons
1.
Select
Menu
>
Application Settings
>
Style.
2.
The default SDB position is at the top
–
to move this
to the bottom untick
On Top.
3.
Icons are set to display in the SDB by default
–
to
show text only untick
SDB Icons.
4.
Select Number of Lines, choose from Hidden, 1, 2, 3
or 4 lines.
5.
Press the back button until you exit back to the
vocabulary.
Changing the Background & Text Colour
1.
Select
Menu
>
Application Settings
>
Style.
2.
Select
Background Color
- choose which colour you
would like the SDB background to be.
3.
Select
Text Color -
choose which colour you would
like the SDB text to be.
4.
Press the back button until you exit back to the
vocabulary.
Word Prediction
NovaChat has word prediction built in and will learn as the
device is used more and more. You can add words that you
want to ban to the word prediction menu. You can also
delete any words that have been learned
Changing the Default Dictionary
1.
Select
Menu
>
Application Settings
>
Text.
2.
Select
Prediction
>
Default Dictionary.
3.
Choose
British English.
4.
Press the back button until you exit back to the
vocabulary.
Adding Banned Words
1.
Select Menu
>
Application Settings
>
Text.
2.
Select
Banned Words.
3.
Type in the word you wish to ban then select
Add.
4.
Repeat until you have added all the words you wish
to ban.
5.
Press the back button until you exit back to the
vocabulary.
Deleting Learned Words
1.
Select
Menu
>
Application Settings
>
Text.
2.
Select Delete Learned Words.
i.
Select
Delete All Words
>
Yes
to delete all
learned words, or
ii.
Select
Delete Words
and press the red
X
next to
the individual word you want to delete
3.
Press the back button until you exit back to the
vocabulary.
Change Skin Tone in SymbolStix Vocabularies
This new feature lets you set single or randomised skin tones
in individual SymbolStix libraries (available in version 2.30 &
above).
1.
Select
Menu
>
Edit Mode
2.
Select
Menu
>
Vocabulary Settings
>
SymbolStix
Settings
a.
To use a single skin tone select
Skin Tone
and
choose a skin colour. All symbols will have this
same skin colour.
b.
To use random skin tones enable
Use Random
Skin Tones
(green tick), then select
Randomize
Skin Tones
. A message will appear stating that
this cannot be undone
–
select Yes. If you wish
to revert back to a single skin tone deselect
Use
Random Skin Tones
and follow step a above.
3.
Press the back button until you exit back to the
vocabulary.


