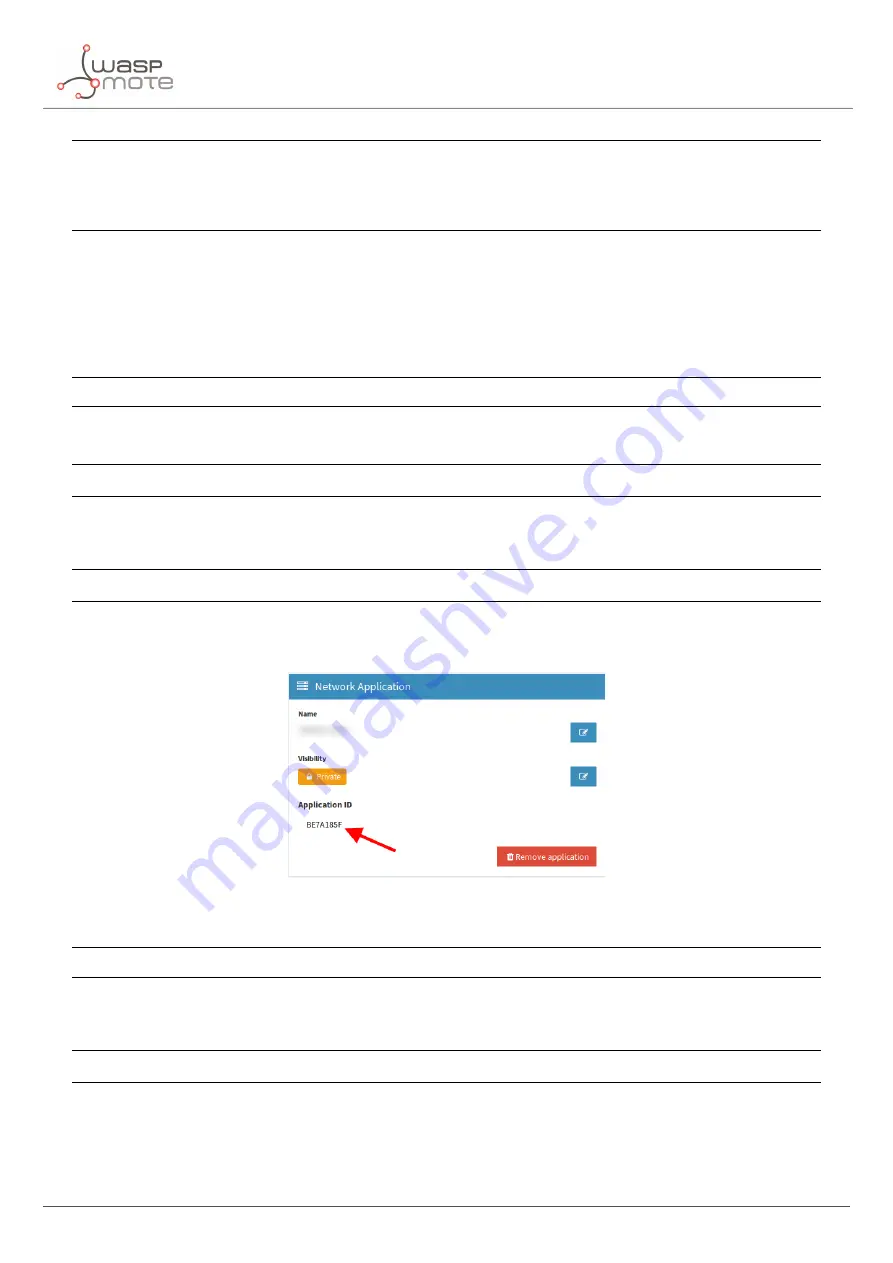
Customer Server
# If you want to use MultiTech you must fill these fields:
MTT_USERNAME= ''
MTT_PASSWORD= ''
MTT_URI= ''
You must specify which service you want to use; you must
fi
ll all the con
fi
guration
fi
elds for the selected one.
7.3.1. How to con
fi
gure Loriot
Write
“
Loriot
”
in the
“
SERVICE
” fi
eld:
SERVICE='Loriot'
For the remaining
fi
elds:
LORIOT_URI='https://serverID.loriot.io/1/'
“
serverId
”
is the Loriot server from which your Loriot application is served, you can
fi
nd it on the URL of your Loriot
account.
LORIOT_APP_ID='appId'
“
appId
”
is the ID of your Loriot application. You can
fi
nd it on the
“
Network application
”
section of your Loriot
account:
Figure : Loriot application
I
D
LORIOT_TOKEN='loriotToken'
“
loriotToken
”
is the ID of your Loriot application. You can
fi
nd it on the
“
Application tokens
”
section of your Loriot
account:
LORIOT_API_KEY='loriotApiKey'
“
loriotApiKey
”
is a key you can obtain on the
“
Account
”
section of the Loriot panel:
- 97 -
v7.5
Summary of Contents for Waspmote Smart Parking v2
Page 1: ......
Page 92: ...LoRaWAN Network Server setup Figure Check In to DeviceHQ 91 v7 5 ...
Page 135: ...Deployment and installation Figure Final section of the anchor and screw 134 v7 5 ...
Page 143: ...Safety Guides 11 Safety Guides 11 1 Smart Parking Chemical Fixing Cartridge 142 v7 5 ...
Page 144: ...Safety Guides 143 v7 5 ...
Page 145: ...Safety Guides 144 v7 5 ...
Page 146: ...Safety Guides 145 v7 5 ...
Page 147: ...Safety Guides 146 v7 5 ...
Page 148: ...Safety Guides 147 v7 5 ...
Page 149: ...Safety Guides 148 v7 5 ...
Page 150: ...Safety Guides 149 v7 5 ...
Page 151: ...Safety Guides 150 v7 5 ...
Page 152: ...Safety Guides 151 v7 5 ...
Page 153: ...Safety Guides 152 v7 5 ...
Page 154: ...Safety Guides 153 v7 5 ...
















































