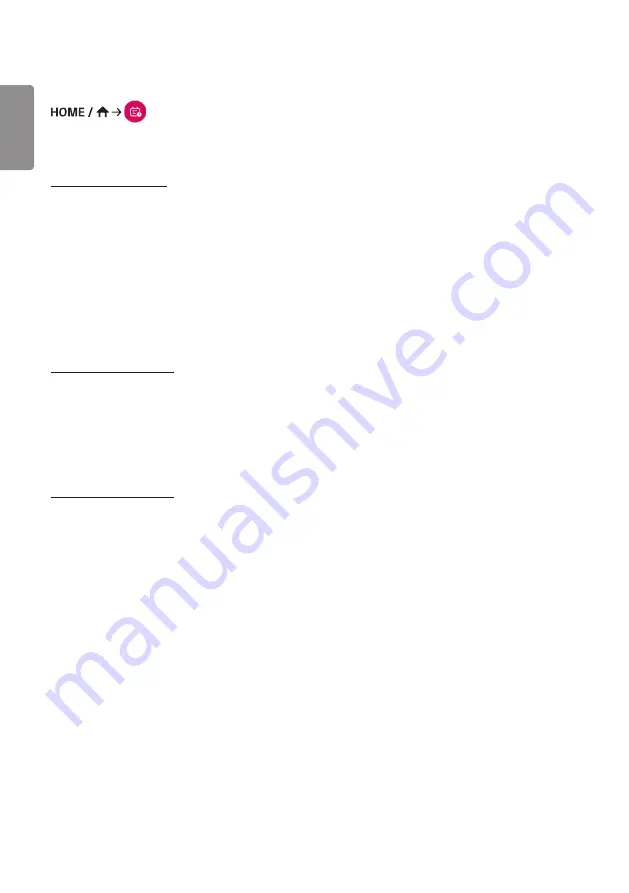
ENGLISH
46
[Scheduler]
(Scheduler)
The Content Manager app's scheduler feature enables certain content to be played at a scheduled time through a
playlist or external input.
[Creating a Schedule]
1
Click [New Schedule] in the upper right-hand corner of the screen.
2
Choose between [Playlist] and [Input Source].
3
1) If you have selected [Playlist], select the playlist you wish to schedule the playback of.
2) If you have selected [Input Source], select the external input source you wish to schedule the playback of.
4
Enter schedule information and create a new schedule. (When creating a schedule, you cannot include characters
that cannot be used in file names on Windows — such as \, /,:, *,?, ", <,->, and | — in the name of the schedule file.
In addition, if the playlist linked to the schedule contains content files whose names include such characters, you
cannot move or copy the playlist.)
5
Watch the playlist or external input you selected play back at its scheduled time.
[Importing a Schedule]
1
Click [Import] in the upper right-hand corner of the screen.
2
Select the external storage device from which you wish to import a schedule.
3
Select the schedule you wish to import to your monitor. (You can only choose a single schedule.)
4
Click [Select] in the upper right-hand corner of the screen.
5
Check that the schedule has been imported to the monitor's internal storage memory.
[Exporting a Schedule]
1
Click [Export] in the upper right-hand corner of the screen.
2
Select the external storage device to which you wish to export a schedule.
3
Select the schedule you wish to export from your monitor. (You can choose multiple schedules.)
4
Click [Select] in the upper right-hand corner of the screen.
5
Check that the schedule has been exported to the external storage device you selected.
















































