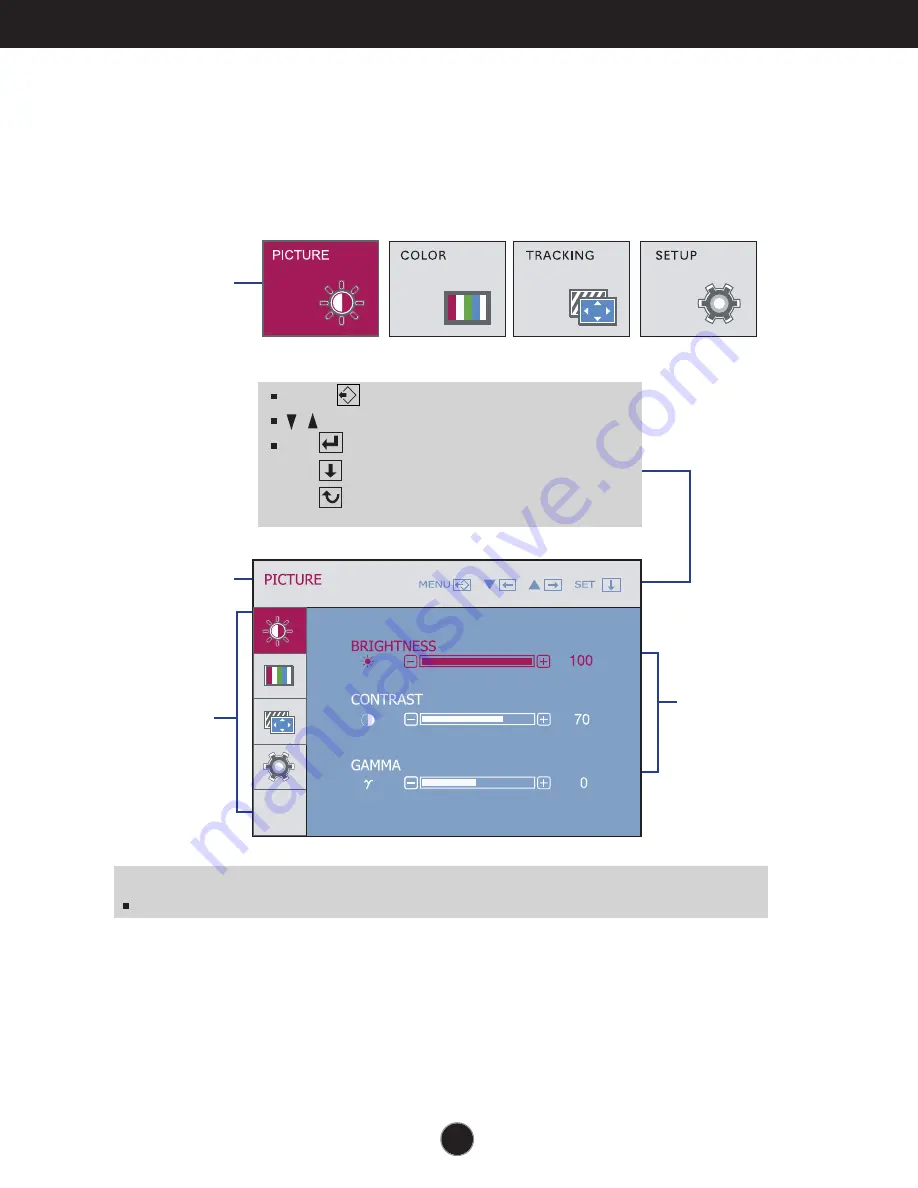
A12
On Screen Display(OSD) Selection and Adjustment
Sub-menus
NOTE
OSD (On Screen Display) menu languages on the monitor may differ from the manual.
You were introduced to the procedure of selecting and adjusting an item
using the OSD system. Listed below are the icons, icon names, and icon
descriptions of the all items shown on the Menu.
Press the MENU Button, then the main menu of the OSD appears.
Menu Name
Icons
Main Menu
Button Tip
MENU : Exit
: Adjust (Decrease/Increase)
SET : Enter
: Select another sub-menu
: Restart to select sub-menu
Summary of Contents for W2753V-PF - - 27" LCD Monitor
Page 27: ...Digitally yours ...



























