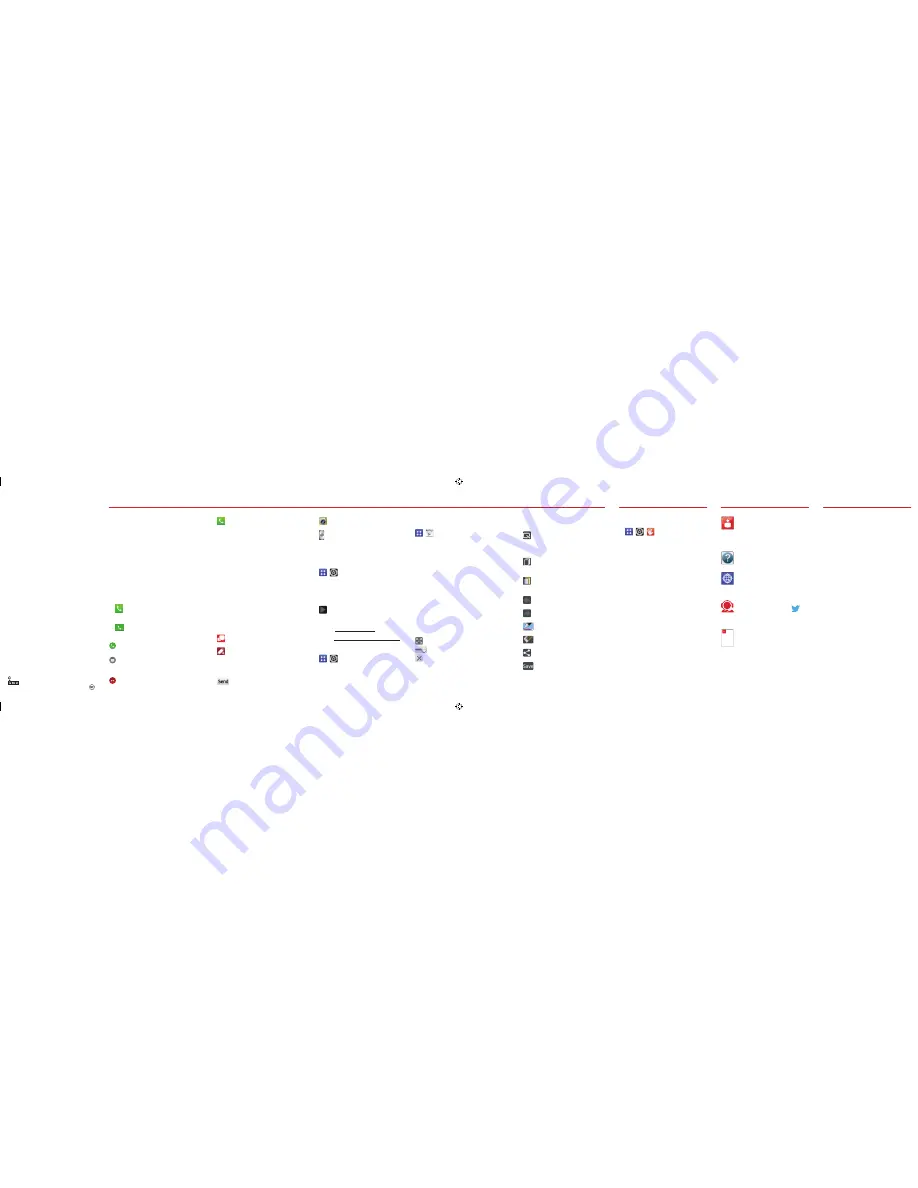
Your Wireless Device and Third Party Services
Verizon Wireless is the mobile carrier associated with this
wireless device, but many services and features offered
through this wireless device are provided by or in conjunction
with third parties. Verizon Wireless is not responsible for
your use of this wireless device or any non-Verizon Wireless
applications, services and products including any personal
information you choose to use, submit or share with others.
Specific third party terms and conditions, terms of use,
and privacy policies shall apply. Please review carefully all
applicable terms and conditions and policies prior to using
this wireless device and any associated application, product
or service.
Hearing Aid Compatibility Information
This phone has been tested and rated for use with hearing
aids for some of the wireless technologies that it uses.
However, there may be some newer wireless technologies
used in this phone that have not been tested yet for use with
hearing aids. It is important to try the different features of
this phone thoroughly and in different locations, using your
hearing aid or cochlear implant, to determine if you hear
any interfering noise. Consult your service provider or the
manufacturer of this phone for information on hearing aid
compatibility. If you have questions about return or exchange
policies, consult your service provider or phone retailer.
Support & More
Improving Accessibility
Customer Information
Adjust the accessibility settings to assist
users who have impaired vision or hearing, or
reduced dexterity.
1.
>
>
From the Home screen, tap:
Apps
>
Settings
>
Accessibility
.
2.
Set the desired options to improve
accessibility.
Using TalkBack
TalkBack provides screen reading to assist
people with impaired vision.
1.
Tap
TalkBack
, then tap the
TalkBack
switch to turn it on.
2.
Tap
Settings
at the bottom of the
screen to adjust the TalkBack settings.
NOTE: When TalkBack is on, double-tap when you hear the
item you want. (You can change to single-tap in Settings.)
Setting Up Voice Mail
1.
Tap the
Phone
icon on the Home
screen.
2.
Dial
*86
and tap the
Phone
icon.
3.
Follow the setup instructions.
Checking Voice Mail
From your phone, dial
*86
and tap the
Phone
icon. From other phones, enter your wireless
number.
1.
If dialing from your phone, enter your
password. If dialing from another
phone, tap
#
when you hear your
greeting to interrupt.
2.
Follow the prompts.
NOTE: Voice mailboxes not set up within 45 days will be
canceled. Your voice mailbox is not password protected
until you create a password by following the setup
instructions.
Sending a Text Message
1.
From the Home screen, tap
Verizon Messages
.
2.
Tap the
Compose
icon to start a
new message.
3.
Enter a contact’s name or number in
the
To
field and enter your message in
the text field.
4.
Tap the
Send
button to send your
message.
Using the Touchscreen
Use touch gestures to move around the
screen, open menus, select items, zoom in or
out on web pages, and more.
Swipe
— Swipe by quickly sliding your finger in
any direction.
Drag
— Touch and hold an item and then slide it
to a new position.
Double-Tap
— Tap two times rapidly to zoom in
or out on a web page or picture.
Multi Touch
— Pinch or pinch open to zoom in
or out.
Making a Call
1.
Tap the
Phone
icon on the Home
screen.
2.
Enter the number you want to call.
3.
Tap the
Phone
icon to place a call.
Receiving a Call
Swipe the
Answer
icon in any direction to
answer the call.
Swipe the
Ignore with message
icon in any
direction to send a text message instead
of answering.
Swipe the
Ignore
icon in any direction to
ignore the call.
Taking Photos
1.
From the Home screen, tap
Camera
.
2.
Tap the
Shutter
button to take a
picture.
Setting Up Your Google Account
Now your Gmail, Google contacts, and
Google calendar events can all be loaded to
your phone automatically.
1.
>
From the Home screen, tap:
Apps
>
Settings
>
Add account
>
>
Existing
or
New
.
2.
Enter your username and password or
any other necessary information (if
creating an account).
3.
Tap the
Continue
button to sign in.
Record your Google account information.
Please keep this document in a safe place.
Username:
@gmail.com
Password:
Setting Up Other Email Accounts
1.
>
From the Home screen, tap:
Apps
>
Settings
>
Add account
.
2.
Tap
and select the desired provider.
3.
Enter your email address and password
and any other necessary information.
Installing Apps
Hundreds of thousands of apps are available
to download from Google Play.
>
From the Home screen, tap:
Apps
>
Play
Store
.
Isis Mobile Wallet™
Now you can pay with your phone.
Isis® lets you pay for purchases and often save
on them too. Learn more at
verizonwireless.
com/isis
.
QSlide
Use the
QSlide
feature to overlay apps on your
phone’s screen for easy multi-tasking.
1.
Drag the Status Bar downward, then
tap the desired app from the
QSlide
apps
section.
2.
Drag the title bar to move the app, or
drag the bottom right corner to resize it.
Tap to return to full window view.
Slide to adjust transparency.
Tap to exit the QSlide function.
QuickMemo
Use the
QuickMemo
feature to capture a
screen shot and use it to write a memo.
1.
Drag the Status bar downward,
then tap the
QuickMemo
icon.
2.
Tap an option at the top of the screen
to create your memo.
•
Overlay
- Tap to keep the memo
on top and continue using other
phone features.
•
Sticky note
- Tap to choose the
type of background you want to
use.
•
Undo
- Tap to undo the most recent
action.
•
Redo
- Tap to redo the action you
just undid.
•
Pen
- Select the pen type, pen
color, and the cropping tool.
•
Erase
- Erase pen marks using
your fingertip.
•
Share
- Select how to share your
memo.
•
Save
- Save the captured memo
to your Gallery.
NOTE: Use your fingertip rather than your fingernail to draw
or erase pen marks.
MBM64336401 (1.1)
This booklet is made from 100% post-consumer recycled paper.
This booklet is printed with soy ink. Printed in China
My Verizon App
Manage your account, track your
usage, edit account information, pay
your bill and more.
Get Help Using Your Phone
Use your Help app to get assistance
at your fingertips, right from your
phone.
From your computer, visit
support.vzw.com/phones
.
Customer Service
Call
1-800-922-0204
.
Follow us
@VZWSupport
.
More Information
User Guide
Download a User Guide from
support.
vzw.com/phones
or call
1-877-268-
7589
to order a copy.
©2014 Verizon Wireless. All Rights Reserved.
VS876_VZW_QRG_EN_V1.1_140313.indd 10-18
14. 3. 14. 9:07


