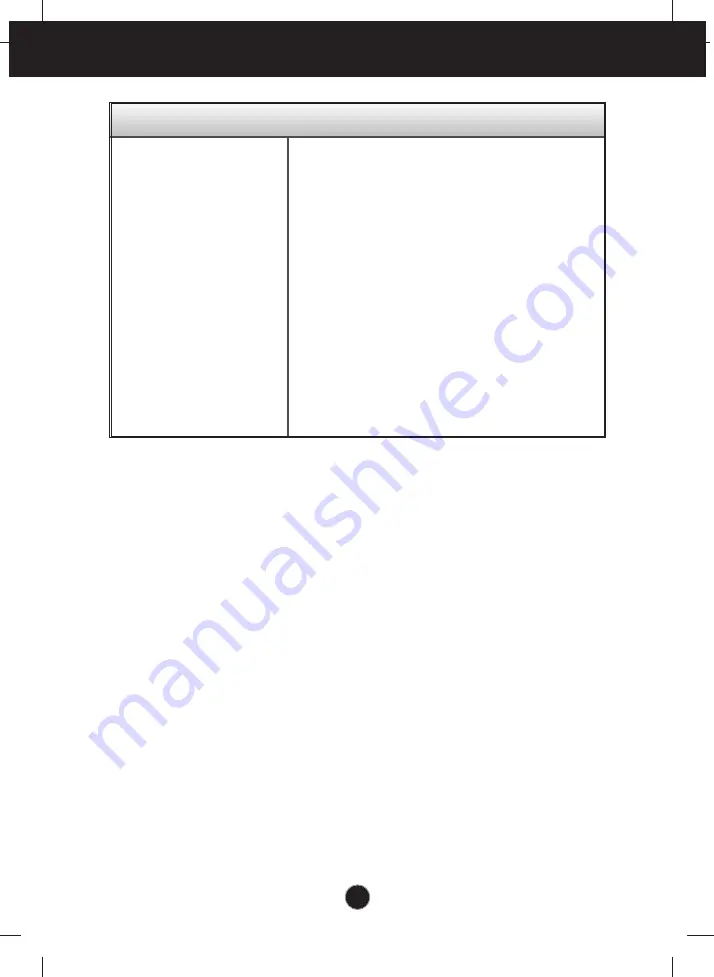
21
Troubleshooting
Display image is incorrect
●
The screen color is
mono or abnormal.
●
The screen blinks.
• Check if the signal cable is properly connected
and use a screwdriver to fasten if necessary.
• Make sure the video card is properly inserted in
the slot.
• Set the color setting higher than 24 bits (true color)
at
Control Panel - Settings
.
- “White Balance” is performed on black/white
pattern.
- Check if the screen is set to normal mode.
• Check if the screen is set to interlace mode and if
yes, change it to the recommend resolution.
- Check if the screen is set to normal mode.






































