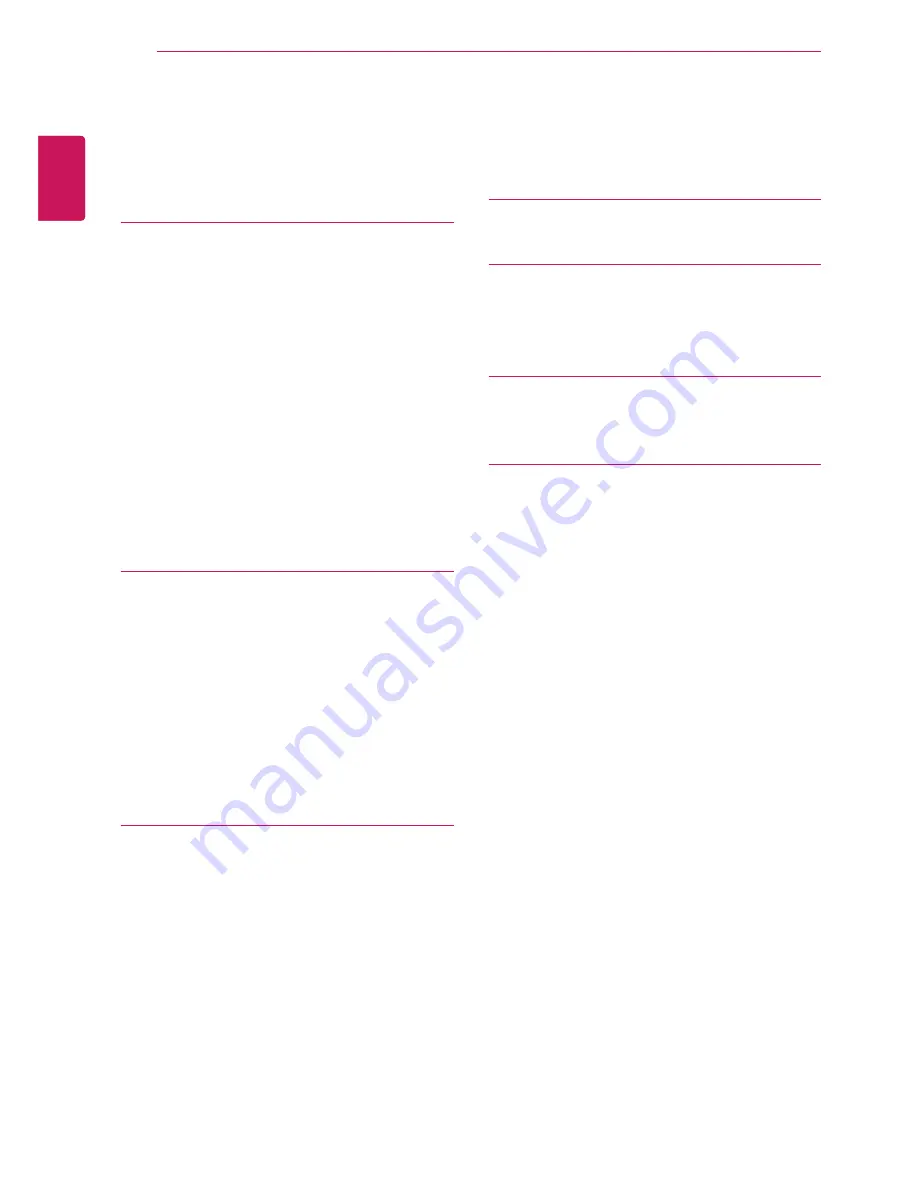
2
ENG
English
Table of Contents
TABLE OF CONTENTS
3
ASSEMBLING AND
PREPARING
3
Unpacking
4
Parts and buttons
6
Setting Up the Monitor set
6
- Attaching the Stand Base
6
- Detaching the stand base
7
- Adjusting the stand height
7
- Adjusting the angle
8
- Mounting on a table
8
- Using the Kensington locking device
9
- Detaching the stand body
9
- Installing the wall mount plate
10
- Mounting on a wall
11
USING THE MONITOR SET
11
Connecting Input Signal Cable
11
- D-SUB IN connection - PC
11
- D-SUB OUT connection - PCoIP
12
- DVI connection - PCoIP
13 Connecting LAN/Peripherals
13
- LAN connection - PCoIP
14
- Peripheral device connection
15
- Self Image Adjustment
16
CUSTOMIZING SETTINGS
16 Accessing The Main Menus
17 MENU Settings
17
- Picture
18
- Color
19
- Display
20
- Others
21 MODE Settings
21
- F-ENGINE
22
- PHOTO EFFECT
23 AUTO Settings : D-SUB Input
23
-/ /-
Settings : PCoIP Input
24
TROUBLESHOOTING
26
PRODUCT SPECIFICATION
27 Preset Mode
27 Power Indicator
28
PROPER POSTURE
28 Proper posture for using the monitor
29
USING PCOIP SOLUTION


































