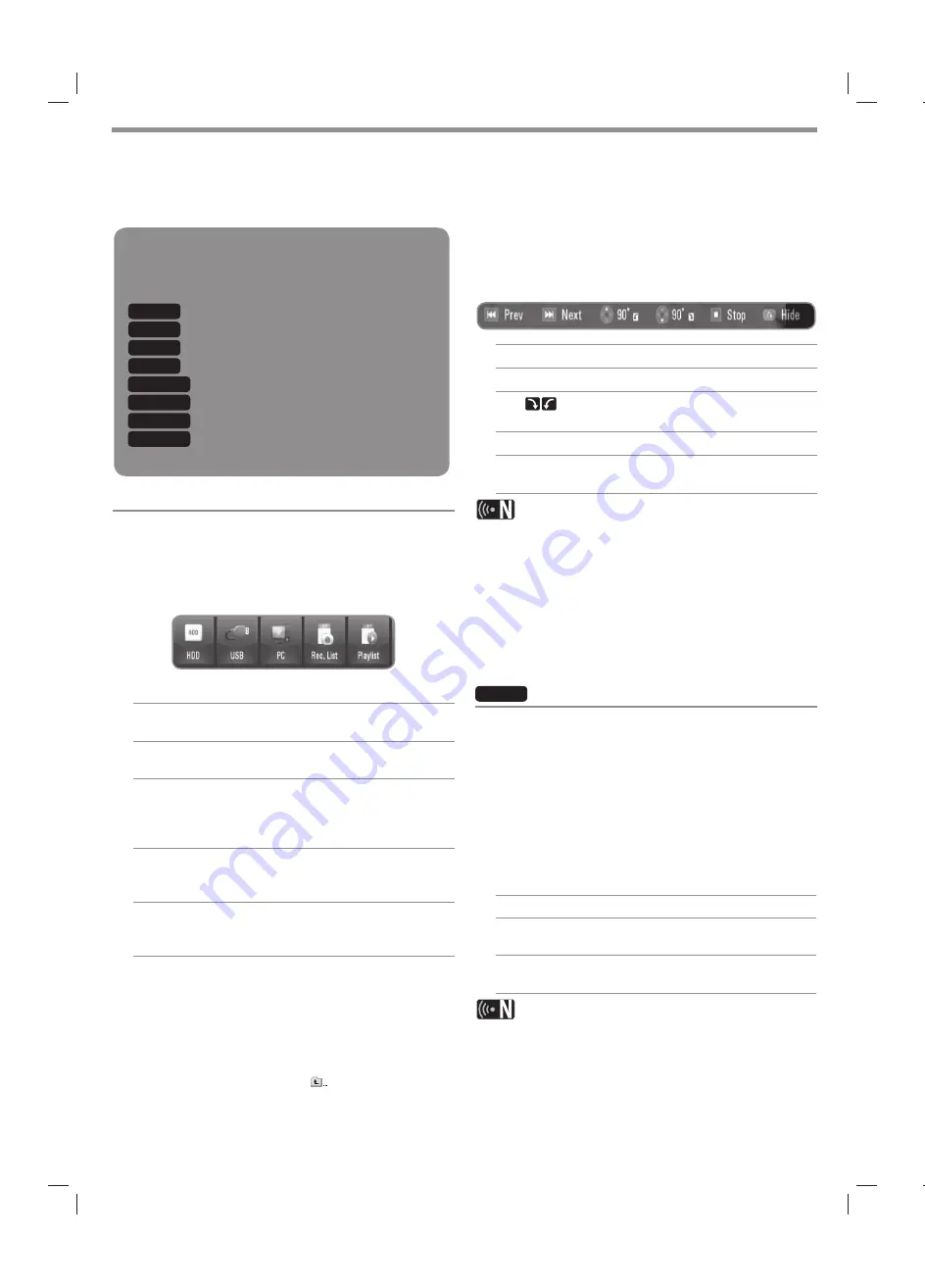
Symbols used in playback functions
Each playback function has symbols which
indicates available features as below
MOVIE
Movie files in the HDD, USB or PC.
MUSIC
Music files in the HDD, USB or PC.
PHOTO
Photo files in the HDD, USB or PC.
REC
Titles recorded via DTV tuner.
DLNA-V
Movie files in the DLNA server.
DLNA-M
Music files in the DLNA server.
DLNA-P
Photo files in the DLNA server.
Picasa
Photos from the Picasa Web Albums.
General playback
1
Press HOME.
Use
b/B
to select [Media] in the [Home] menu, and
press OK.
Select a storage type using
b/B
and press OK.
a b
c d
e
a
Displays media (Movie, Music, Photo) files
stored in internal/external HDD .
b
Displays media (Movie, Music, Photo) files
stored in a connected USB device.
c
Displays media (Movie, Music, Photo) files
stored in your PC .
You need to input network ID and password.
(page 36)
d
Displays Digital TV titles that recorded via DTV
tuner.
To record DTV titles, see page 28-30.
e
Yon can play media files organized by you in
playlist. You need to organize your playlist
before using it (page 34).
4
Use
b/B
to select a media type (Movie, Music or
Photo).
5
Use
v/V
to select a file you want to play.
l
Use
v/V
to select a folder, and press OK. A list of
files and sub-folders in the folder appears.
l
If you want to move to the upper directory, press
BACK or use
v/V
to select
and press OK.
l
Press INFO while selecting a movie file to display
the detailed file information.
6
Press PLAY or OK to play the selected file.
l
Starts slideshow when selecting a photo file.
l
When playing a slideshow, press INFO to show the
control icons as below.
Prev:
Press
.
to move to the previous file.
Next:
Press
>
to move to the next file.
90°
: Press
v/V
to rotate the picture
clockwise or counterclockwise.
Stop:
Press STOP (
x
) to stop the slideshow.
Hide:
Press BACK to hide the control icons.
To show the icons again, press INFO.
If you apply an effect, slideshow timing may be longer
than you have set in [Slide Show timing] option. (page 35)
7
To pause playback, press PAUSE while playing movie
file.
l
Press PLAY to resume playback.
8
Press STOP to stop playback.
Sorting the recorded titles
REC
1
Press HOME.
Use
b/B
to select [Media] in the [Home] menu, and
press OK.
Use
b/B
to select [Rec. List], and press OK.
4
Press green coloured button to bring up the options
menu.
5
Use
v/V
to select a sorting method among [Latest],
[Time] or [Title Name].
Latest
sorted by recorded date.
Time
sorted by recorded time in
numerical order.
Title Name
by title name in alphabetical
order
Press VOL +/- to adjust the sound level for audio output.
Playback functions
The recorder can play movie, music and photo files on the HDD, USB, PC, REC.List, Playlist or using DLNA feature.
Before playing movie, music or photo files, read “File requirement” on page 5.
Summary of Contents for MS450H
Page 60: ...P No MFL62320919 ...






























