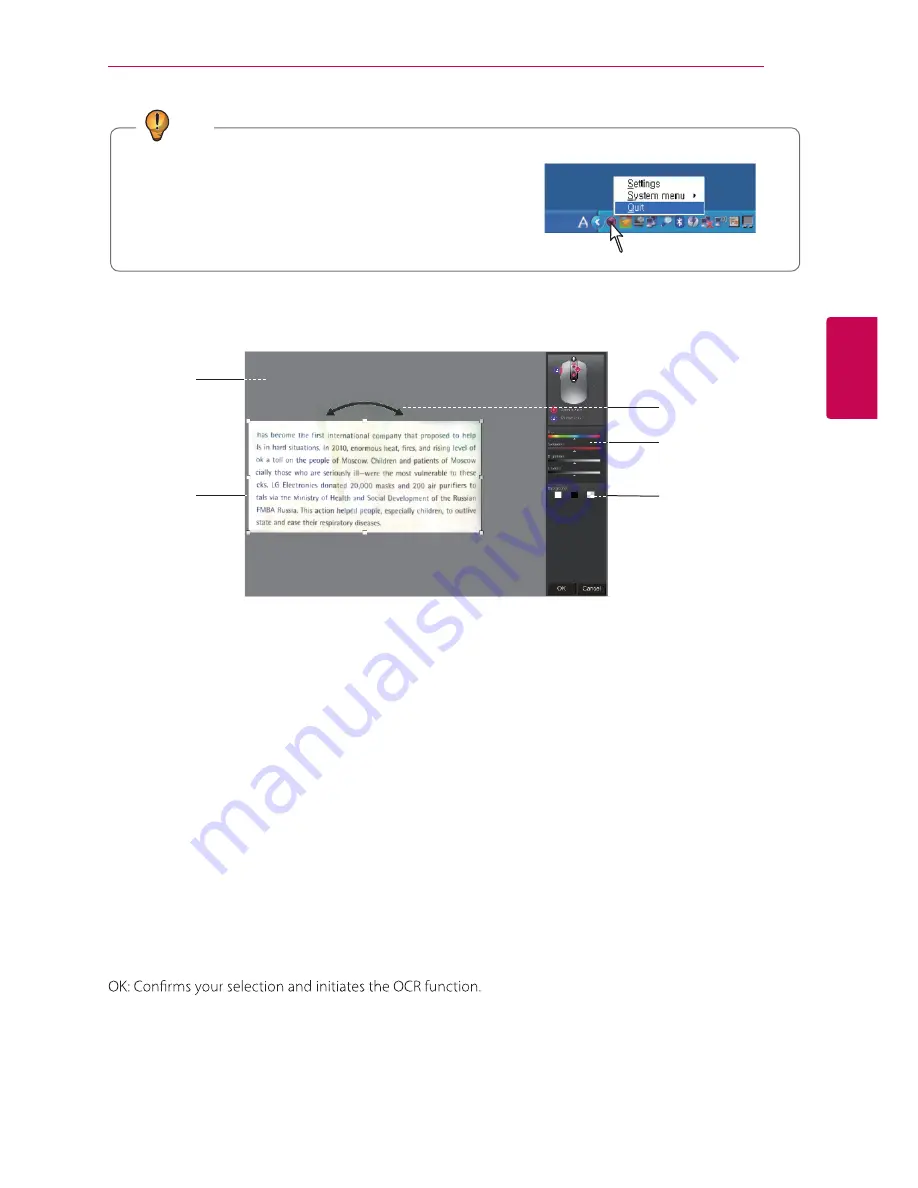
3
Using the Product
13
U
sing the Pr
oduct
Edit
Adjust the
background
Scanned
image
Rotate
Adjust the color
Adjust the
background
1. When scanning is complete, the scanned image is automatically cut into a rectangular shape and
aligned perpendicular to the background.
2. If the image is not perpendicular to the background, rotate it manually with the arrow above the
rectangular box. (When scanning a partial area, the image may not be perpendicular to the background.)
In this case, the OCR function may not work properly. Make sure to align the image vertically prior to
proceeding.)
3. If you wish to select a partial area of the scanned image, press and hold the mouse scanner’s left button,
drag through the desired area, then release the button to select it. You can also rotate the selected area
by pressing the mouse scanner’s left button.
4. To adjust the color, brightness, etc. of the image, use the color, saturation, brightness and contrast
controls located at the right of the window.
5. Other areas except for the scanned image will be shown in black and white checkered pattern.
6. To check whether a large image is scanned properly, roll the mouse wheel up/down to zoom in/out the
area where the mouse cursor is located.
7. Pressing the scan button restarts the scanner. Be careful not to press the scan button unless you wish to
scan the document again.
Cancel: De-selects your selection. The entire scanned image will be displayed in the preview window, and
the OCR function is disabled.
z
Tip
How to quit the software.
- If you want to quit the software please go to tray which is bottom
and right side of Window O/S. Then move the cursor on the icon
and click the right button of the mouse. You will find out the quit
button on it. Please press quit button to quit the software.
Summary of Contents for LSM-100
Page 22: ......






















