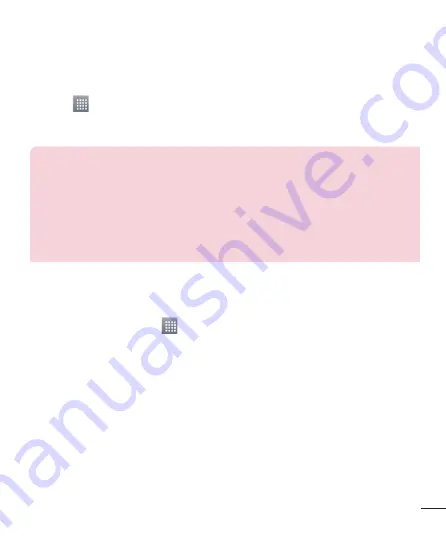
39
Bezoek http://www.android.com/tether voor de laatste informatie over tethering en
draagbare hotspots, waaronder ondersteunde besturingssystemen en andere informatie.
Instellingen voor Wi-Fi-tethering wijzigen:
1
Tik op
> tabblad
Applicaties
>
Opties
>
Tethering & Netwerken
op het
tabblad DRAADLOOS EN NETWERKEN >
Wi-Fi Hotspot
> kies de opties die u wilt
aanpassen.
TIP!
Als uw computer Windows 7 of een recente Linux-distributie
(bijvoorbeeld Ubuntu) als besturingssysteem heeft, hoeft u uw computer
waarschijnlijk niet voor te bereiden voor tethering. Als u echter een oudere
Windows-versie of een ander besturingssysteem gebruikt, moet u uw
computer mogelijk voorbereiden om een netwerkverbinding via USB tot
stand te kunnen brengen. Bezoek http://www.android.com/tether voor de
meest actuele informatie over welke besturingssystemen USB-tethering
ondersteunen en hoe u deze moet configureren.
Uw draagbare hotspot hernoemen of beveiligen
U kunt de Wi-Fi-netwerknaam (SSID) van uw telefoon wijzigen en het Wi-Fi-netwerk
beveiligen.
1
Tik in het basisscherm op
> tabblad
Applicaties
>
Opties.
2
Tik op
Tethering & Netwerken
in het tabblad DRAADLOOS EN NETWERKEN en
kies
Wi-Fi Hotspot
.
3
Zorg ervoor dat
Wi-Fi Hotspot
is aangevinkt.
4
Tik op
Wi-Fi hotspot instellen
.
•
Het dialoogvenster
Wi-Fi hotspot instellen
wordt geopend.
•
U kunt de
Netwerk SSID
(netwerknaam) die andere computers zien bij het zoeken
naar Wi-Fi-netwerken, wijzigen.
•
U kunt ook tikken op het menu
Beveiliging
om het netwerk te configureren met
WPA2-beveiliging (Wi-Fi Protected Access 2) met een vooraf gedeelde sleutel
(preshared key, PSK).
•
Als u op de beveiligingsoptie
WPA2 PSK
tikt, wordt een wachtwoordveld
Downloaded from www.vandenborre.be
















































