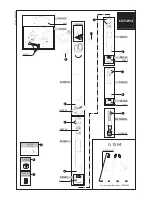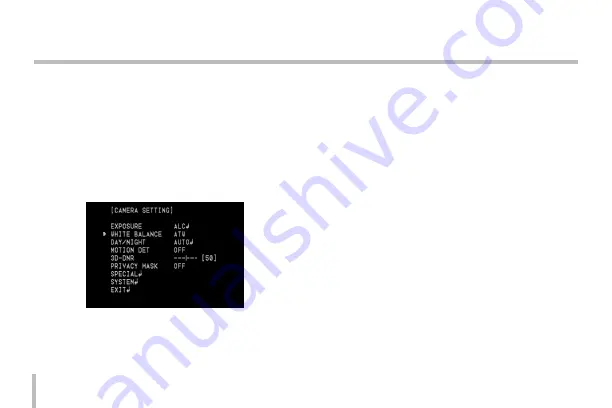
28
Menu Operation
Note:
If you set to one of the [SHUTTER] options except [AUTO]
and [OFF] on the [SHUTTER] menu, the [SENS-UP] setting is
not available and [---] mark is displayed.
White Balance settings
Select the method by which the camera shifts its output
colors to compensate for the color of a light source.
1. Select [WHITE BAL] option.
2. Use [LEFT] or [RIGHT] button to select a mode then
press [SET].
•
ATW (Auto-Tracing White Balance): Use [LEFT] or
[RIGHT] button to select the ATW.
•
AUTO : Use [LEFT] or [RIGHT] button to select the
[AUTO].AWC
/
SET KEY: If you select the [AWC
/
SET KEY] mode, you will be able to set up the
White Balance automatically.
•
MANUAL: You can set the white balance options
manually. Push the [AWC
/
SET KEY] mode, and
then adjust White Balance. You can set the RED
and BLUE in the [MANUAL] mode.
>
RED: Obtains the optimum amount of red
gain.
>
BLUE: Obtains the optimum amount of blue
gain.
Summary of Contents for LCB5500-BN
Page 41: ......