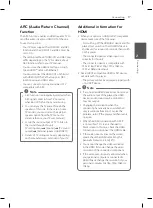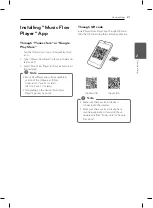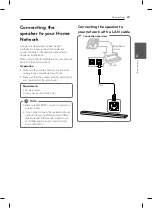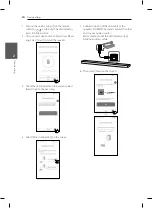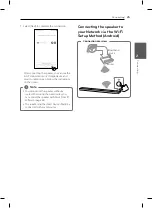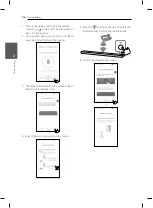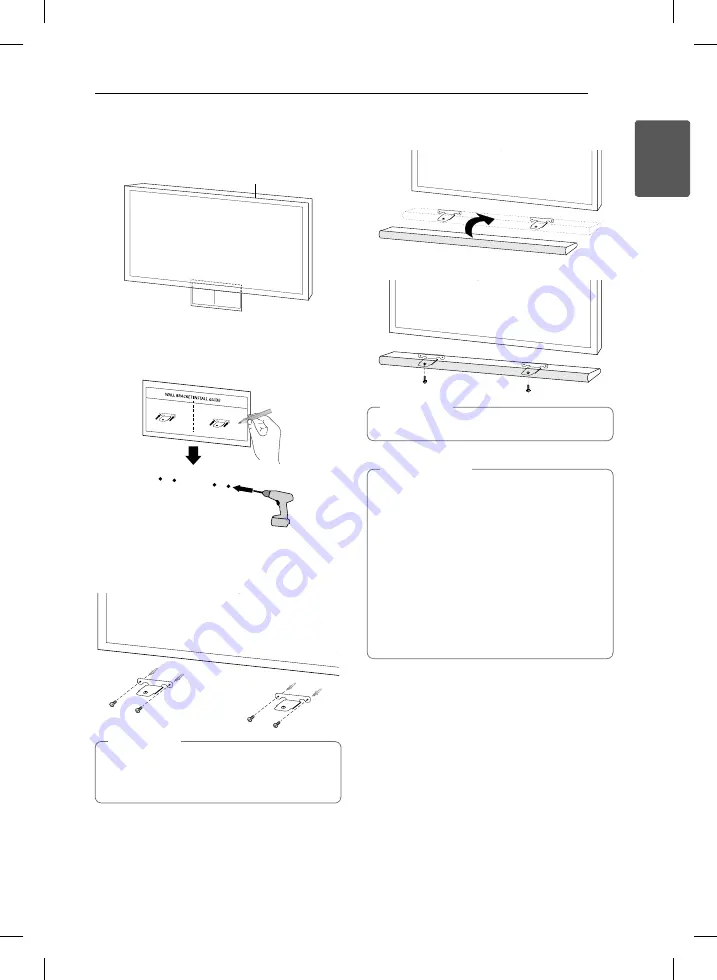
Getting Started
11
Ge
tting S
tar
ted
1
1. Match the TV’s BOTTOM EDGE of Wall bracket
install guide with the bottom of TV and attach
to the position.
TV
2. When you mount it on a wall (concrete), use the
wall plugs. You should drill some holes. A guide
sheet (Wall bracket install guide) is supplied to
drill. Use the sheet to check the point to drill.
3. Remove the Wall bracket install guide.
4. Fix the brackets with screws (
A
) as shown in the
illustration below.
Screws (
A
) and Wall Plugs are not supplied for
mounting the unit. We recommend the Hilti
(HUD-1 6 x 30) for the mounting.
,
Note
5. Put the unit on the brackets to match screw
holes on the bottom of the unit.
6. Fix the unit with the screws firmly.
To detach the unit, perform it in reverse order.
,
Note
y
Do not install this unit upside down. It can
damage the parts of this unit or be the
cause of personal injury.
y
Do not hang onto the installed unit and
avoid any impact to the unit.
y
Secure the unit firmly to the wall so that it
does not fall off. If the unit falls off, it may
result in an injury or damage to the product.
y
When the unit is installed on a wall, please
make sure that a child does not pull any of
connecting cables, as it may cause it to fall.
>
Caution