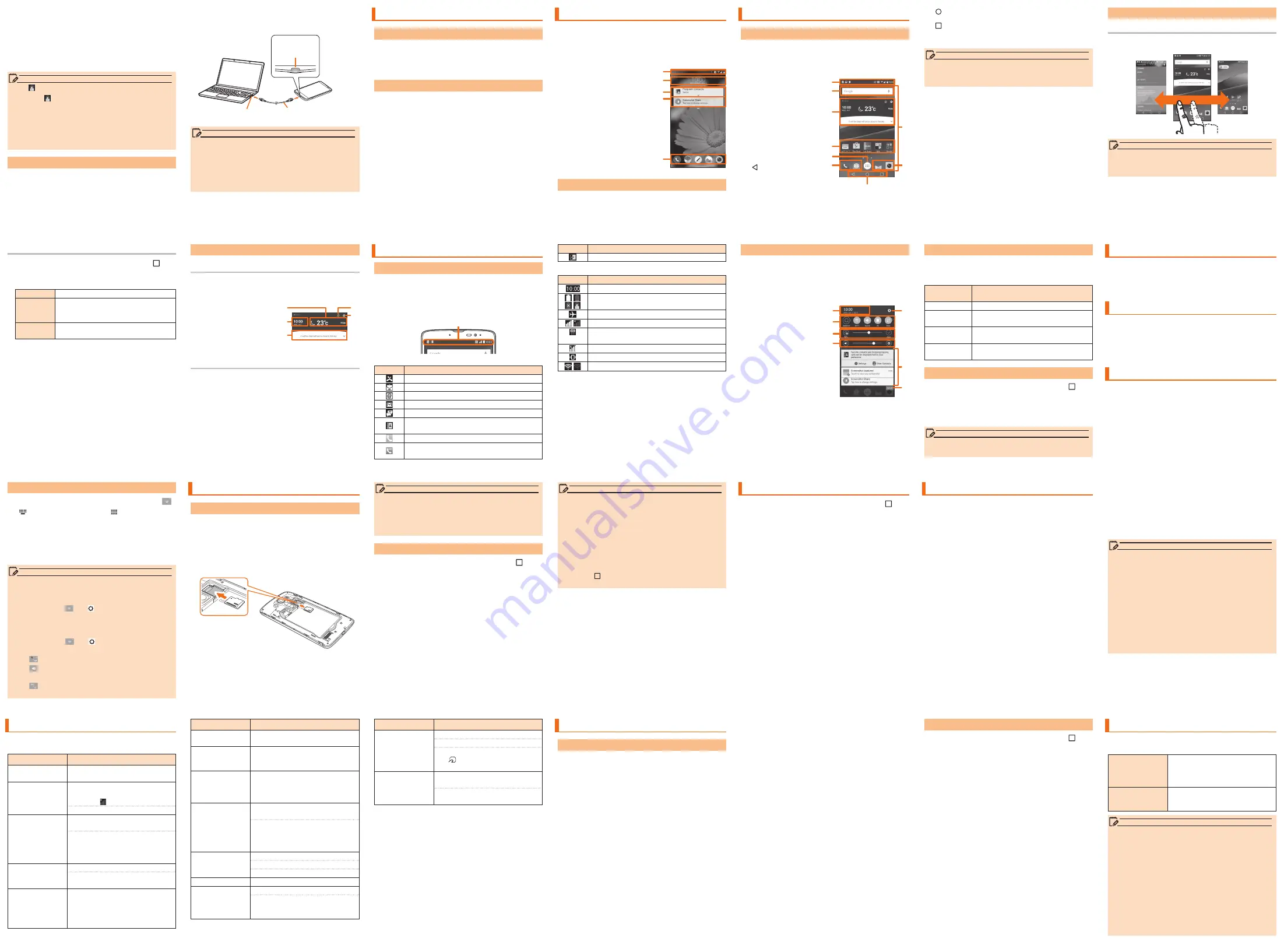
- 27 -
- 28 -
- 29 -
- 30 -
- 31 -
- 32 -
- 33 -
- 34 -
- 35 -
- 36 -
- 37 -
- 38 -
- 39 -
- 40 -
- 41 -
- 42 -
- 43 -
- 44 -
- 45 -
- 46 -
- 47 -
- 49 -
- 50 -
- 51 -
- 52 -
- 53 -
- 48 -
- 54 -
c
When charging is completed, remove the
microUSB connector of the common AC
adapter 05 (sold separately) straight from the
external connection terminal of the product
d
Remove the power plug of the common AC
adapter 05 (sold separately) from power
outlet
memo
When■ ■is■not■displayed
• Wait until is displayed on the status bar of
the top screen. Bad connection is assumed if it
does not appear after a while. Check if Common
AC Adapter 05 (sold separately) is securely
connected. If it still does not appear, stop charging
and contact an au shop or a Keitai Guarantee
Service Center.
Charging■with■a■PC
a
Insert the microUSB connector of the
microUSB cable (sold separately) directly into
the external connection terminal of the product
• Insert the microUSB connector straight with the "B"
mark facing up.
b
Insert the microUSB connector of the
microUSB cable (sold separately) straight into
the USB port of the PC
USB port of PC
microUSB cable
(sold separately)
a
b
External
connection
terminal
memo
• Although charging with the power of the product
on is available, it takes longer.
• It may take longer to charge with USB than the
specified AC adapter (sold separately).
• When the "Start new hardware search wizard"
window appears, select "Cancel".
Turning the Power On/Off
Turning■the■Power■On
a
Power key (Press and hold for more than 2
seconds)
The lock screen appears.
Swipe the screen to unlock.
Turning■the■Power■Off
a
Power key (Press and hold for more than 2
seconds)
b
"Power off"
u
"OK"
Lock screen
The■Lock■screen■is■displayed■when■the■power■is■
turned■on■or■after■sleep■mode■has■been■deactivated.
On■the■Lock■screen,■you■can■check■the■date■and■
time,■and■notification■information■as■well■as■use■
application■shortcuts.
a
Status■bar
b
Date■&■time
c
Address■Book■Plus
Displays various information
registered in the Address
Book. You can also display
information about favorites
and contacts that you
contact frequently in the
notification area.
d
Notification■information
e
Application■shortcut
Swipe to launch an
application.
a
c
d
e
b
Unlocking■the■Lock■screen
a
Swipe the Lock screen
The home screen appears.
• The unlock method differs depending on the screen
lock settings.
Using the Home Screen
Viewing■Home■Screen
The■home■screen■is■configured■of■multiple■desktops,■
and■desktops■can■be■switched■by■sliding/flicking■to■
the■right■and■left.■Shortcuts,■widgets,■and■folders■
can■be■added■by■adding■a■desktop.
a
Status■bar
b
Quick■search■box■(widget)
c
Smart■Notice■(widget)
d
Shortcuts/Folders
e
Apps
Main menu is open and
the application list is
displayed.
f
Quick■menu
g
Desktop
h
Home■touch■button
Back key
Returns to the
previous screen.
f
d
a
c
f
e
b
g
h
Home key
Displays home screen.
Task key
Displays a list of active applications. Touch and hold
to configure settings.
memo
• When you tap an icon to use its functions,
communication fee may be charged depending on
the function.
Using■the■Home■Screen
Changing Desktop
Desktops can be switched by sliding/flicking to left
or right.
memo
• Thumbnails can be displayed by pinching in on the
home screen to add/delete desktop, change order,
etc.
Adding shortcuts/widgets etc.
a
On the home screen
u
Touch and hold " "
u
"Add apps & widgets"
b
Tap an item shown below
Apps
Create a shortcut of an application.
Widgets
You can add widgets such as
calendar, music, etc. You can add
shortcut of settings menu also.
Wallpapers
Select from Gallery, Multi-photo, Live
wallpapers, Photos, etc.
c
Drag to the area to add shortcuts/widgets
■
■
Adding■a■folder
a
Touch and hold app/shortcut to store into a
folder
b
Drag onto another app/shortcut and release
your finger
App/shortcut is stored into the folder.
Smart■Notice■and■Weather■Information
Smart Notice
Displays notifications (card notifications), such
as current time, weather information, and terminal
information.
a
Weather■information
b
Date■&■time
c
Notifications■from■
Smart■Notice
d
Update
e
Smart■Notice■settings
b
a
c
d
e
Weather information
Display weather information for the set city. You can
also check hourly and weekly forecasts.
a
On the home screen
u
Tap Smart Notice
weather information
Detailed weather information is displayed.
Checking The Product State
Understanding■Icons
Notification icons such as a missed call, new mail, or
other operations in use are displayed on the left side
of status bar. On the right side, status icons showing
the state of the product are displayed.
Also slide the status bar downwards to display the
notification panel.
Status bar
■
■
Major■notification■icons
Icon
Description
Missed call
New mail message (E-mail)
New mail message (PC mail)
New mail message (Gmail)
New SMS message
Display notification for Address Book Plus
setting
Receiving a call
Displayed during a high quality call from an
au cell phone that supports VoLTE
Icon
Description
Enable screenshot setting
■
■
Major■status■icons
Icon
Description
Time
Battery level
Airplane mode
Signal reception (signal reception area)
4G (LTE/WiMAX 2+)* data communication
status
Roaming
Vibrate only
Wi-Fi
®
signal strength
* Two networks, "LTE" and "WiMAX 2+", are available in
Japan. Screen display of the product will be "4G" in
any case. This product will be connected to the less
busy network determined by au to prevent network
congestion.
Notification■Panel
When a notification icon appears on the status bar,
slide the status bar down to open the notification
panel to check the notification or launch the
application.
a
Slide the status bar downwards
a
Date■&■time
b
Quick■Settings
c
Brightness
d
Volume
e
Settings
f
Notification■information
g
Clear
Clear notification
information and
notification icons.
b
e
c
g
f
d
a
LED■Notification
LED notification informs charging prompt, battery level
while charging, missed calls, etc. by lighting on or
flashing.
LED color and
movement
Description
Flashing red
Indicates that it is charging.
Flashing
green
Indicates incoming call, missed call,
notification message.
Lighting
green
Indicates that charging is complete.
Flashing
rainbow
Indicates that an alarm is sounding.
Checking■Your■Phone■Number
a
On the home screen
u
Touch and hold " "
u
"System settings"
u
"General" tab
u
"About
phone"
u
"Status"
Status screen appears and your phone number is
shown in My phone number field
memo
• For details on making/receiving a call, refer to
"Setting Guide".
Setting Silent Mode
Set■Silent■mode■(Sound■profile)■not■to■inconvenience■
people■around■you■in■a■public■place.
a
Open the Notifications panel
u
"Sound"/"Vibrate"
Setting Airplane Mode
When■Airplane■mode■is■set,■wireless■functions■are■
disabled■(telephone,■packet■transmission,■wireless■
LAN■(Wi-Fi
®
),■Bluetooth
®
).
a
Power key (Press and hold for more than 2
seconds)
u
"Turn on Airplane mode"
u
"OK"
Entering Text
Use■the■software■keyboard■to■enter■characters.
To■display■the■software■keyboard,■tap■a■character■
input■box■in■the■character■input■screen■when■adding■
contacts,■creating■a■message,■etc.
Switching■the■Software■Keyboard
a
Character input screen
u
Touch and hold " "
b
" (QWERTY keyboard)"/" (10-key
keyboard)"
• On the 10-key keyboard, tap the same key repeatedly or
flick up/down/left/right to enter the desired character.
• On the QWERTY keyboard, tap the key of your
desired character to enter. Romaji input is applied
for "Hiragana-Kanji" mode.
memo
• LG Japanese keyboard is initially installed as an
input software.
• To switch input mode, character input screen
u
Touch and hold " "
u
" "
u
"Input Mode" to select
input mode.
• To set ringtone and vibration for key operations on
LG Japanese keyboard, character input screen
u
Touch and hold " "
u
" "
u
"Keyboard Settings"
u
"Touch feedback".
• Tap " " to switch Input Mode.
• Tap " " to delete the selected character or
characters on the left side of cursor.
• Tap " " to enter numbers, symbols, and tap again
to enter smiley, symbol and emoticon.
Using a microSD Memory Card
Installing■a■microSD■Memory■Card
a
Remove the back cover
b
Remove the battery pack
c
Place the face of the microSD memory card
with the logo upwards and insert all the way
into the microSD memory card slot in the
direction of the arrow
memo
• Make sure that the top and bottom of the microSD
memory card are facing correctly.
Trying to force a wrongly oriented card into the
slot could make it impossible to remove the card
and result in damage.
Removing■a■microSD■Memory■Card
a
On the home screen
u
Touch and hold " "
u
"System settings"
u
"General" tab
u
"Storage"
u
"Unmount SD card"
b
Remove the back cover
c
Remove the battery pack
d
Gently pull out the microSD memory card
Gently and straightly pull it out.
memo
• Do not touch connector part of microSD memory
card.
• Do not apply excessive force to pull microSD
memory card. Doing so might cause malfunction or
data loss.
• microSD memory card might become warm after
using a long time. It is not malfunction.
• The procedure to remount a microSD memory card
that has been unmounted is, home screen
u
Touch
and hold " "
u
"System settings"
u
"General" tab
u
"Storage"
u
"Mount SD card".
Viewing the Setting Menu
a
On the home screen
u
Touch and hold " "
u
"System settings"
■
■
Setting■menu■item■list
Networks■tab
Make communication settings such as Wi-Fi
®
,
Bluetooth
®
, call settings.
Sound■&■notification■tab
Configure sound and vibration for the ringtone and
music playback as well as notification settings.
Display■tab
Make settings of home screen, lock screen, display
brightness, etc.
General■tab
Set security, add/delete accounts for online services,
set such as backup and reset, check about phone,
etc.
Introduction of Related Accessories
■
■
Battery■pack■(LGV32UAA)
■
■
Back■cover■(LGV32TNA/LGV32TWA/LGV32TKA/
LGV32TFA/LGV32TTA)
■
■
LG■TV■antenna■cable■01■(01LGHSA)
■
■
au■Carrying■Case■G■Black■(0106FCA)■(sold■
separately)
■
■
AC■Adapter■(sold■separately)
• Common AC adapter 03 (0301PQA)
• Common AC adapter 03 Navy (0301PBA)
• Common AC adapter 03 Green (0301PGA)
• Common AC adapter 03 Pink (0301PPA)
• Common AC adapter 03 Blue (0301PLA)
• Common AC adapter 05 (0501PWA)
• AC Adapter JUPITRIS (White) (L02P001W)
• AC Adapter JUPITRIS (Red) (L02P001R)
• AC Adapter JUPITRIS (Blue) (L02P001L)
• AC Adapter JUPITRIS (Pink) (L02P001P)
• AC Adapter JUPITRIS (Champagne Gold)
(L02P001N)
■
■
Common■DC■adapter■03■(0301PEA)■(sold■
separately)
■
■
microUSB■cable■(sold■separately)
• microUSB cable 01 (0301HVA)
• microUSB cable 01 Navy (0301HBA)
• microUSB cable 01 Green (0301HGA)
• microUSB cable 01 Pink (0301HPA)
• microUSB cable 01 Blue (0301HLA)
■
■
Portable■Charger■02■(0301PFA)■(sold■separately)
memo
• The Portable Charger 02 (sold separately) may not
be able to sufficiently charge the product.
• For the latest information on accessories, visit the
au homepage (http://www.au.kddi.com/) or contact
the Customer Service Center.
• This product does not support ASYNC/Fax
transmission.
• You can purchase accessories on this page from
au online shop.
Some accessories may not be purchased due to
the availability.
http://auonlineshop.kddi.com/
Symptom
Check item
No UIM card is
displayed
Is your au Nano IC Card 04
inserted?
Phone is SIM
Network Subset
locked is displayed
Is an IC card other than au Nano
IC Card 04 inserted?
The volume of the
ringtone is low at
first
The volume of the ringtone
gradually increases to the volume
that you have set not to affect
your ears.
Cannot make
calls
Is your au Nano IC Card 04
inserted?
Did you enter the wrong phone
number?
(Did you enter the phone number
starting with an area code?)
Cannot receive
calls
Is reception good enough?
Are you out of service area?
Is Call forwarding service set?
Display is dark
Is "Brightness" set to dark?
Cannot hear the
other party
Is the earpiece volume too low?
Do you bring earpiece close to
your ear? Put the earpiece close
to your ear hold.
Symptom
Check item
Cannot use NFC/
Osaifu-Keitai
®
Has the battery run out?
Is "NFC/Osaifu-Keitai lock" set?
Do you hold this product so that
the mark area is placed over
the reader?
Cannot recognize
a microSD
memory card
Is a microSD memory card
inserted properly?
Is the microSD memory card
unmounted?
If the symptom does not improve after checking the
above items, contact the below au website or au
customer support.
http://www.au.kddi.com/support/mobile/trouble/repair
Updating Software
Notes■on■Software■Update
• You are charged for data communication when
connecting to the Internet from the product by
using packet communication.
• When software update is necessary, you will be
informed on au homepage, etc. For details, contact
an au shop or Customer Service Center (
157
/
call toll-free). In addition, users of this product will
receive a notice from au, when software update
is necessary to improve the functionality of the
product.
• Make sure to charge your phone before software
update. If battery is not enough, software update
may fail.
• Check out the signal reception. Software update may
fail if you are at a place with bad signal reception.
• Data registered on the product (Contacts, mail,
still images, music, etc.) and setting information
will not be changed even after software is updated.
However, note that data might not be protected
depending on the state of the product (malfunction,
damage, getting wet, etc.).
You are recommended to back up your data before
updating software.
• If software update has failed or stopped, update
the software again.
• Update is unavailable during international roaming.
Do■not■conduct■the■following■operations■during■
software■update.
• Do not move this product during software update.
The■following■operations■are■not■available■during■
software■update
• Operations are not available during software update.
Calls to 110 (Police), 119 (Fire department or
ambulance service), 118 (Japan Coast Guard)
and 157 (Customer Service Center) are also not
available.
Also, alarm, etc. cannot be used.
When■software■update■is■not■available,■etc.
• If you fail to update software, it may become
impossible to operate the product. In that case,
bring the product to an au shop or PiPit (not
accepted by some shops).
Downloading■and■Updating■Software
a
On the home screen
u
Touch and hold " "
u
"System settings"
u
"General" tab
u
"About
phone"
u
"Update Center"
u
"Software Update"
When you use the product for the first time, a
screen confirming software updates appears.
Check the content and tap "AGREE".
b
"Check now for update"
Check if there is new software.
Software update screen is displayed when software
updates available.
c
Select a communication method to download
Select a communication method to download
software.
d
"DOWNLOAD"
A new software download starts.
e
"INSTALL NOW"
Software update starts.
The product will restart a couple of times during
the software update.
f
"OK"
Troubleshooting
Before■you■assume■that■this■product■is■malfunctioning,■
check■the■following:
Symptom
Check item
Cannot charge
the battery
Is the AC adapter securely
plugged into an outlet?
Battery usage
time is short
Do you use this product more
in the places without signal
reception (out of service)?
Is the battery pack end-of-life?
Cannot operate
touch panel as
intended
Are you operating with gloved
hands?
Make sure you are not operating
with your finger tip or there is no
foreign object in the middle of
the panel.
Cannot operate
the keys/touch
panel
Is the screen lock set?
Turn off the power and turn it on
again.
Screen response
is slow when
you tap on the
screen/press the
keys
Screen response may slow down
when a large amount of data is
stored in this product or being
transmitted between the product
and a microSD memory card.
After-sales Service
■
■
When■asking■for■repair
For repair, contact a Keitai Guarantee Service Center.
During■the■
warranty■period
Repairs will be done based on the
terms of services of the free-of-
charge repair warranty described
on the warranty card.
Outside■the■
warranty■period
We shall repair the product for
a charge as requested by the
customer if repair renders it usable.
memo
• Before handing in the product for repair, make a
backup of the contents of memory since they may
disappear during repair. Note that the Company shall
not be liable for any damages and loss of income
should the contents of memory be altered or lost.
• Recycled parts that meet the Company's quality
standards are sometimes used for repair.
• Collected au cell phones by Replacement cell
phone delivery service which you used before
are recycled to cell phones for replacement after
repairs. Also replaced parts by au after-sales
service are collected and recycled by KDDI. They
are not returned to customers.



