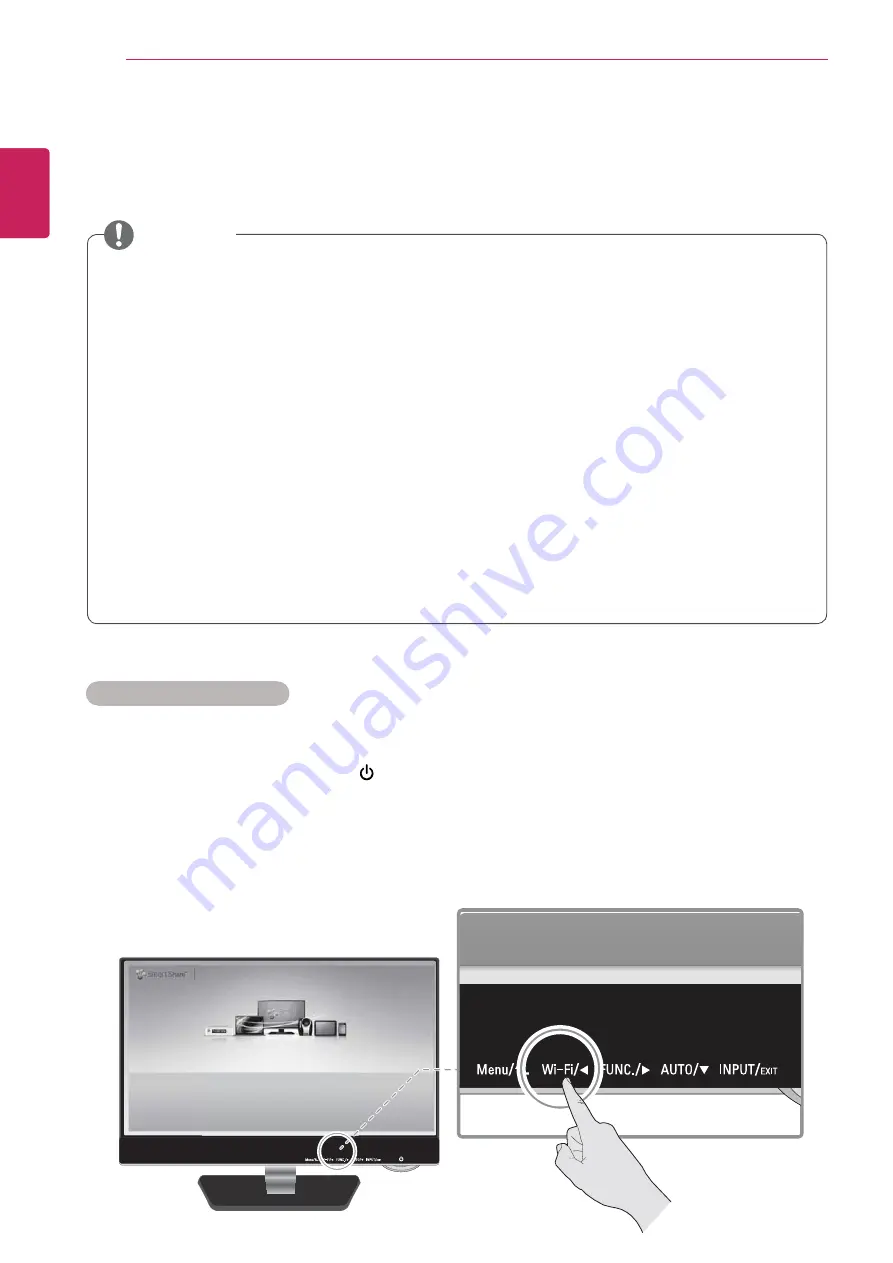
14
ENG
ENGLISH
USING THE MONITOR SET
LG_Monitor_C54A 2233
/PU$POOFDUFE
You can enjoy contents from smart devices directly on your monitor screen through SmartShare feature.
Please execute Miracast, WiDi, DLNA function of your devices
that you would like to connect to your monitor.
Press 'Wi-Fi' button for settings
Connecting or Disconnecting Wireless Router
The monitor must be connected to a wireless router to use DLNA.
y
Automatic firmware update is possible only when the monitor is connected to a wireless router that is
connected to the Internet.
y
The network connection may not be working properly depending on Internet Service Provider (ISP).
y
The wireless network may be affected by the interference from a device that uses 2.4 GHz frequency,
such as a wireless telephone, Bluetooth device or microwave. It is also interfered by a device that
uses 5 GHz frequency such as Wi-Fi devices.
y
The wireless network service may run slowly depending on surrounding wireless environment.
y
Some devices may have network traffic jam if any of local home networks is turned on.
y
To connect to a wireless router, a router that supports wireless connection is necessary; the wireless
connection function of the corresponding router must also be activated. Ask the router manufacturer
whether the router supports wireless connection.
y
To connect to a wireless router, verify the SSID and security settings of the wireless router. Please
refer to the user guide of the corresponding router regarding SSID and security settings of the
wireless router.
y
The connection method may vary according to the manufacturer of the wireless router.
y
Adhoc
or
WPS
connection is not supported.
NOTE
Follow the steps below to connect the monitor to a wireless router.
1
Turn on the monitor by pressing the (power button) of the monitor and press the
[Wi-Fi]
button to go
to the
SmartShare
home screen.
2
When the monitor name and ID are all displayed on the
SmartShare
home screen, press the
[Wi-Fi]
button.
Connecting Wireless Router
















































