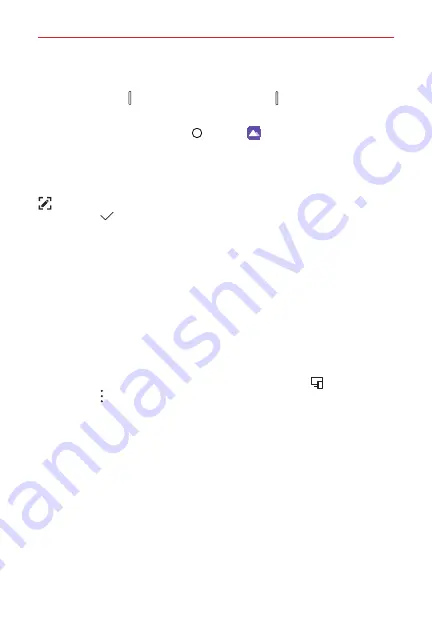
The Basics
42
Capturing a Screenshot
Press and hold the
Volume Down
button and the
Power/Lock
button at
the same time for 2 seconds to capture a screenshot of the current screen.
To view the captured image, tap
Home
>
Gallery
> the
Screenshots
album.
Using to capture a screenshot
On the screen you want to capture, drag the Status Bar downward and tap
(in the Quick settings). The image is captured, but not saved
until you tap
Done
and choose a location to save in.
Access the app (
Qu
or
Gallery
) in which you saved the captured
image to view it.
NOTE
Screenshots saved to the
Gallery
app are in the
album.
Content sharing
Playing content from another device
You can play photos, videos or songs saved on your device from a TV.
1. Connect the TV and your device to the same Wi-Fi network.
2. While viewing an item in the
Gallery
or
Music
app, tap
Play on other
device
or
Options
>
Play on other device
.
3. Select the TV you want to connect to.
NOTE
Google Play services should be up to date in order to use Chromecast.
Viewing content from nearby devices
You can view content from various devices, such as a computer, NAS or
mobile device, by using the Gallery or Music app.
Connecting the devices
Connect both your device and a device that supports DLNA function to the
same wireless network.
NOTE
Make sure that File sharing (DLNA) is activated on both devices.















































