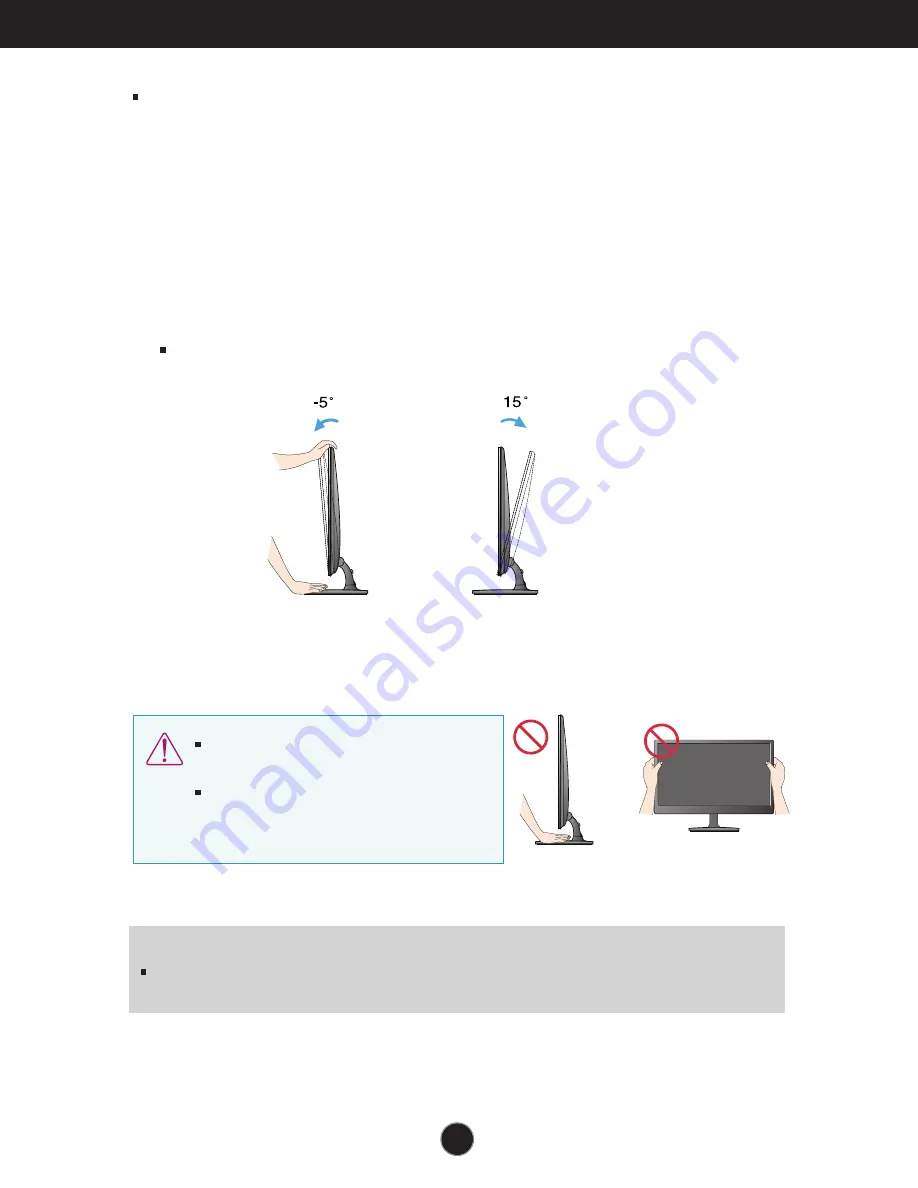
8
Connecting the Display
Before setting up the monitor, ensure that the power to the monitor,
the computer system, and other attached devices is turned off.
Positioning your display
After installation, adjust the angle as shown below.
* With stand base
Adjust the position of the panel in various ways for maximum comfort.
Tilt Range : -5˚ to 15˚
ERGONOMIC
It is recommended that in order to maintain an ergonomic and comfortable viewing position,
the forward tilt angle of the monitor should not exceed 5 degrees.
Do not touch or press the screen when
adjusting the angle of the monitor.
When adjusting the angle of the screen, do
not put your finger(s) in between the head of
the monitor and the stand body. You can
hurt your finger(s).
Summary of Contents for E2250VR
Page 37: ...Digitally yours ...










































