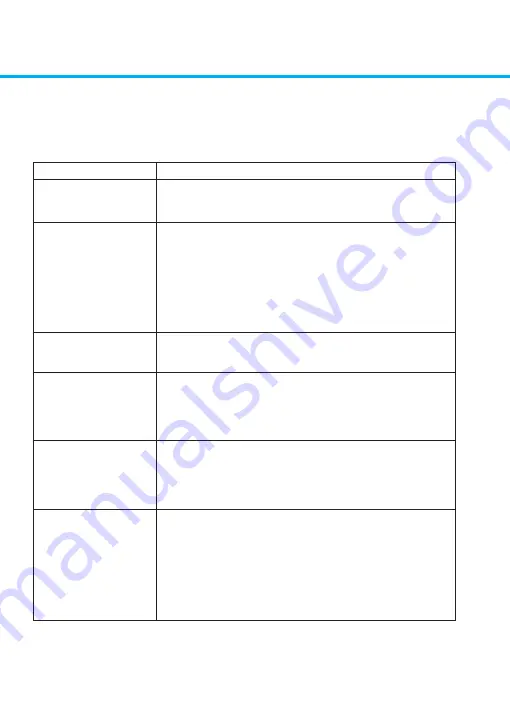
8
Troubleshooting
Please refer to the Introduction section to determine if the drive in your system
is a slim device.
Symptoms and Solutions
Solutions
1-1. Turn off the system, remove the drive, and re-insert back
to the system.
2-1. If the disc is dirty (fingerprints, etc.), clean it with a
non-abrasive cloth from the disc center hole to the outside.
2-2. If the disc is scratched and warped, do not insert it into
the drive.
2-3. If the disc is inserted upside-down, re-insert it in the
proper direction.
2-4. Check to see that the necessary software applications are
installed correctly.
3-1. This drive only supports discs with the formats indicated
in the Specifications section. It cannot read the data on discs
with other formats. Check the disc’s format.
4-1. The CD player application may need to be set to “Digital.”
In Windows Media Player, for example, from the menu bar,
click on “Tools,” then “Options,” and then click on the “Device”
tab. Select the drive and click on the “Properties” button. Set
the playback mode to “Digital.”
5-1. Ensure disc is clean and free of scratches.
5-2. Media from different manufacturers or purchased at
different times will record at different speeds. The drive will
adjust the available recording speeds to achieve the highest
write quality.
6-1. Check to see that the system is powered up.
6-2. For drives with LED indicator and it does not light up,
refer to section 1 above.
6-3. Use Emergency Eject Instructions to open the tray.
Please refer to the Using the Drive section.
6-4. If the system is capable of booting into an operating
system, attempt to issue an eject command from within the
operating system.
Symptoms
1. Drive is not
recognized by system.
2. Cannot read or play
disc.
3. Certain types of disc
do not play.
4. When playing an
audio CD, drive shows
disc activity but there is
no sound.
5. Drive will not write
or read at maximum
speed.
6. Cannot eject disc.













