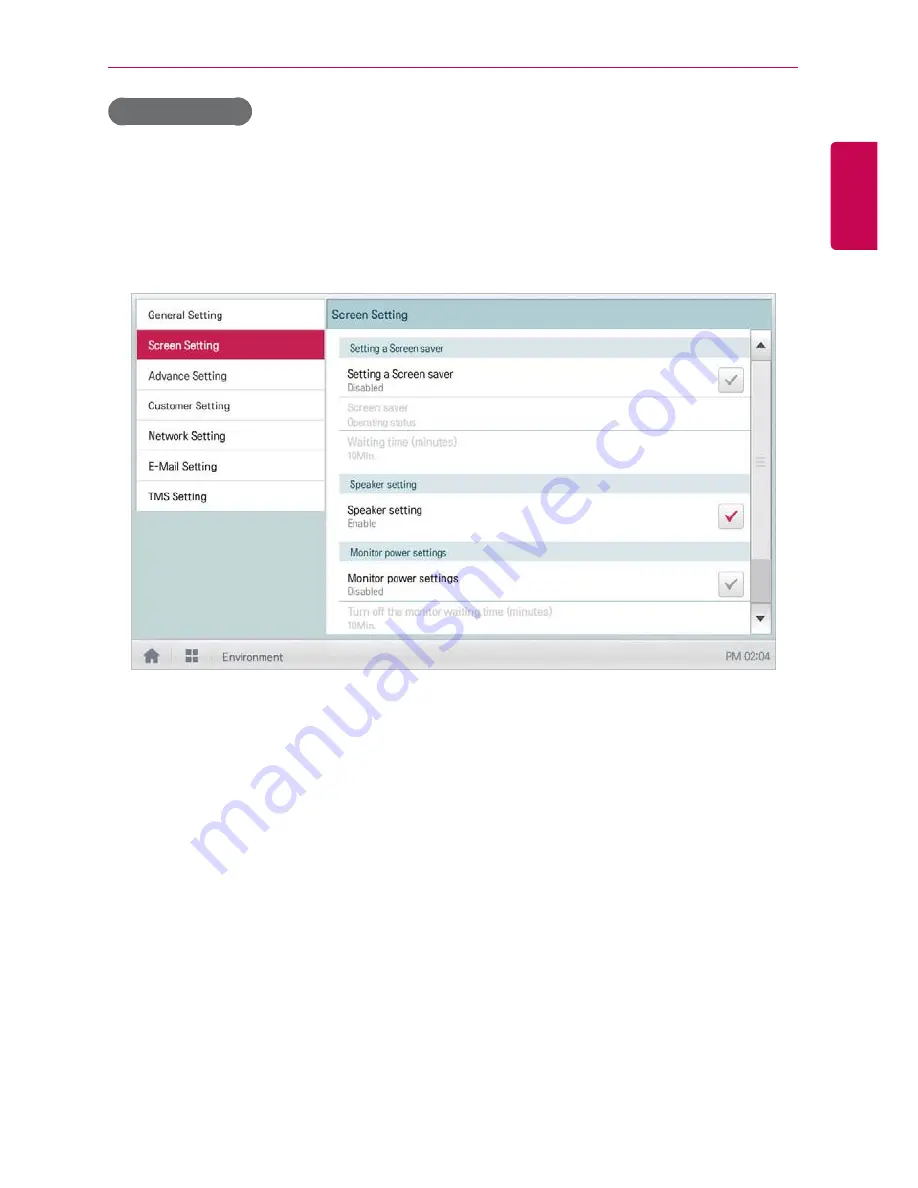
105
ENGLISH
Using the Program
Speaker setting
You can configure the speaker setting as follows.
1.
In the main menu, touch the
[Environment]
menu icon.
2.
In the setting list, touch
Screen Setting
.
3.
In the detailed settings list, touch
Speaker setting
.
Enable
, the check box turns red and the Speaker is enabled.
Summary of Contents for AC Smart Premium PQCSW421E0A
Page 2: ......
Page 6: ...ENGLISH MEMO ...
Page 8: ...ENGLISH MEMO ...
Page 16: ...ENGLISH MEMO ...
Page 30: ...ENGLISH MEMO ...
Page 142: ...ENGLISH MEMO ...
Page 152: ......






























