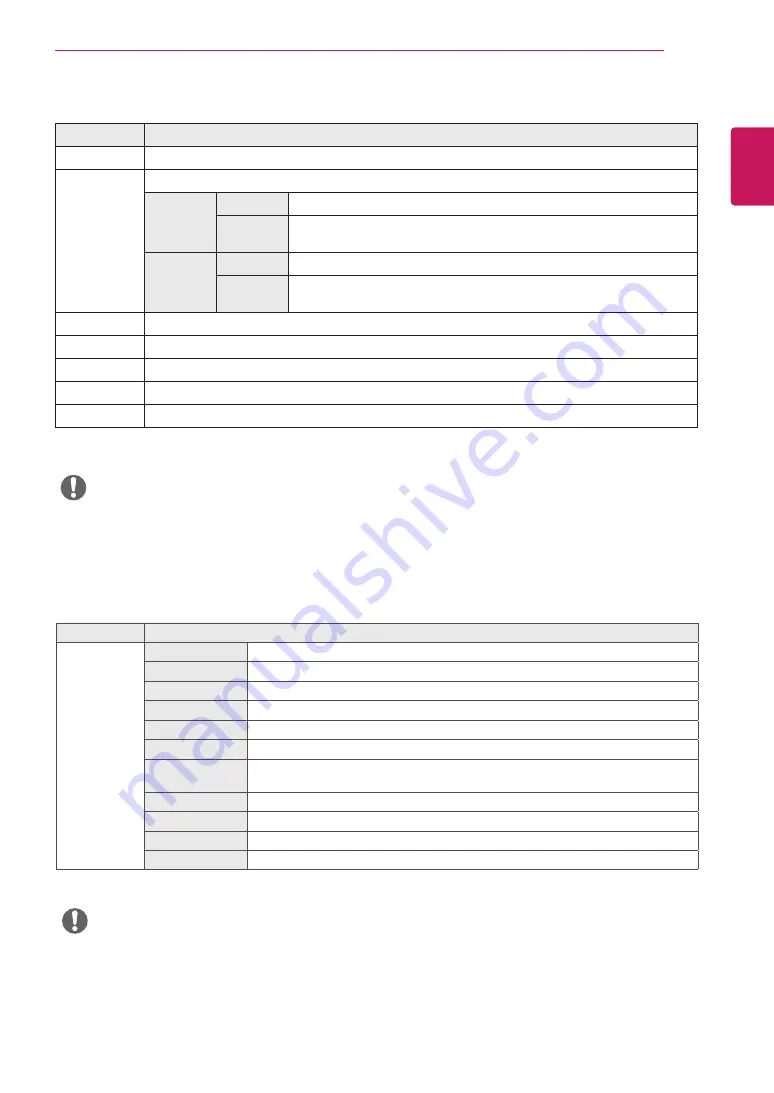
25
ENG
ENGLISH
User Settings
[PBP/PIP ON]
Menu > Input
Description
Input List
Displays the screens of main input and sub input
Aspect Ratio
Adjusts the aspect ratio of the screen.
Main input
Full Wide
Displays the video to fit the PBP/PIP screen, regardless of the video signal input.
Original
Displays the video in the aspect ratio of the video signal input on the PBP/PIP
screen.
Sub input
Full Wide
Displays the video to fit the PBP/PIP screen, regardless of the video signal input.
Original
Displays the video in the aspect ratio of the video signal input on the PBP/PIP
screen.
Underscan
Reduce the display area
PBP/PIP
You can select the various PBP or PIP combination
PIP Size
Sets the size of the PIP Sub window. ( Small/Medium/Large )
Transparency
Sets the opacity of PIP
Sound Out
Select the audio output in PBP/PIP mode
y
If not using the
PBP/PIP
feature,
PIP Size, Transparency
and
Sound Out
are deactivated.
NOTE
Menu > Picture
Description
Picture Mode
Custom
Allows the user to adjust each element. The color mode of the main menu can be adjusted.
Reader
Optimizes the screen for viewing documents. You can brighten the screen in the OSD menu.
Photo
Optimizes the screen for photos.
Cinema
Optimizes the screen for video.
Dark Room 1
This mode adjusts the brightness to the optimal level for working in a dark environment.
Dark Room 2
This mode sets the brightness to a lower level than Dark Room 1.
Color Weakness
This mode is for users who cannot distinguish between red and green. It enables users with
color weakness to easily distinguish between the two colors.
FPS Game 1
This mode is optimized for FPS games.
FPS Game 2
It has a higher Black Stabilizer value than FPS Game 1. It is suitable for very dark FPS games.
RTS Game
This mode is optimized for RTS Game.
Custom (Game)
In this mode, users can customize various elements including game-related options.
NOTE
y
If the
picture mode
is changed, the screen may flicker or the resolution of your PC screen may be affected.
Each option is described below.















































