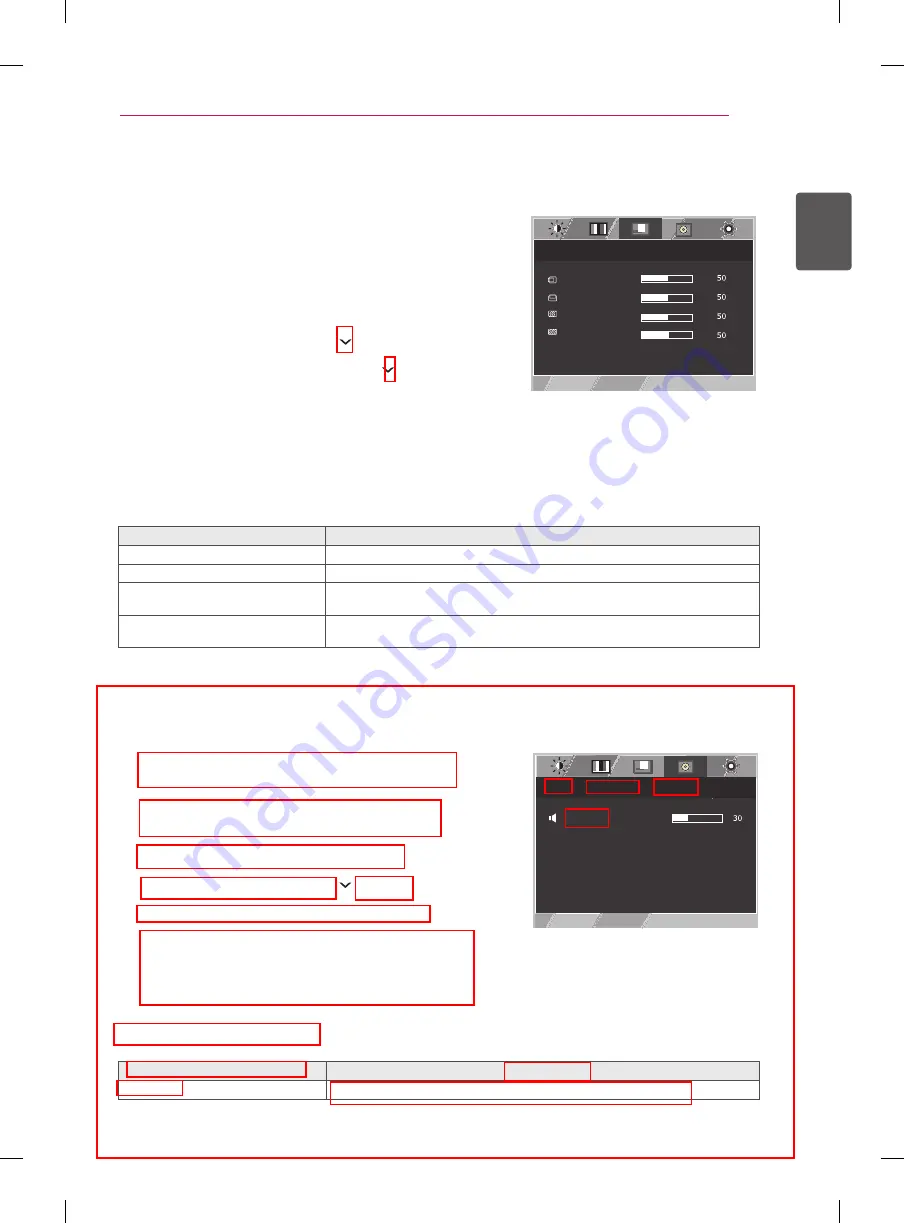
ENGLISH
21
CUSTOMIZING SETTINGS
Menu > Next Menu > Color
Description
Gamma
Set your own gamma value. : Gamma 0, Gamma 1, Gamma 2 on the monitor,
high gamma values display whitish images and low gamma values display
blackish images.
Color Temp
Custom
• Red:
Set your own red color levels.
• Green:
Set your own green color levels.
• Blue:
Set your own blue color levels.
Select the screen color.
Warm:
Set the screen to warm color temperature (more red).
Medium:
Set the screen to medium color temperature.
Cool:
Set the screen to cool color temperature (more blue).
Display
1
Press
SETTINGS
button on the back of the Monitor
set to display the
Menu
OSD.
2
Select the "
Next Menu
" button to enter the more
option settings.
3
Select
Display
by pressing the + button.
4
Enter to
Display
by pressing the
H
button.
5
Set the options by pressing the + or - or
H
buttons.
6
Press
INPUT
to leave the OSD menu.
To return to the upper menu or set other menu items,
press
SETTINGS
button.
Each option is explained below.
Volume
1
Press
SETTINGS
button on the back of the Monitor
set to display the
Menu
OSD.
2
Select the "
Next Menu
" button to enter the more
option settings.
3
Select
Volume
by pressing the + button.
4
Enter to
Volume
by pressing the
H
button.
5
Set the options by pressing the + or - buttons.
6
Press
INPUT
to leave the OSD menu.
To return to the upper menu or set other menu items,
press
SETTINGS
button.
Each option is explained below.
Menu > Next Menu > Display
Description
Horizontal
To move image left and right.
Vertical
To move image up and down.
Clock
To minimize any vertical bars or stripes visible on the screen background.The
horizontal screen size will also change.
Phase
To adjust the focus of the display. This item allows you to remove any horizontal
noise and clear or sharpen the image of characters.
Menu > Next Menu > Volume
Description
Volume
To adjust the Volume of headphone/earphone.(Only for HDMI input)
MENU > NEXT MENU > DISPLAY
HORIZONTAL
VERTICAL
CLOCK
PHASE
MENU > NEXT MENU > VOLUME
VOLUME








































