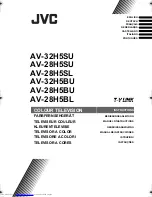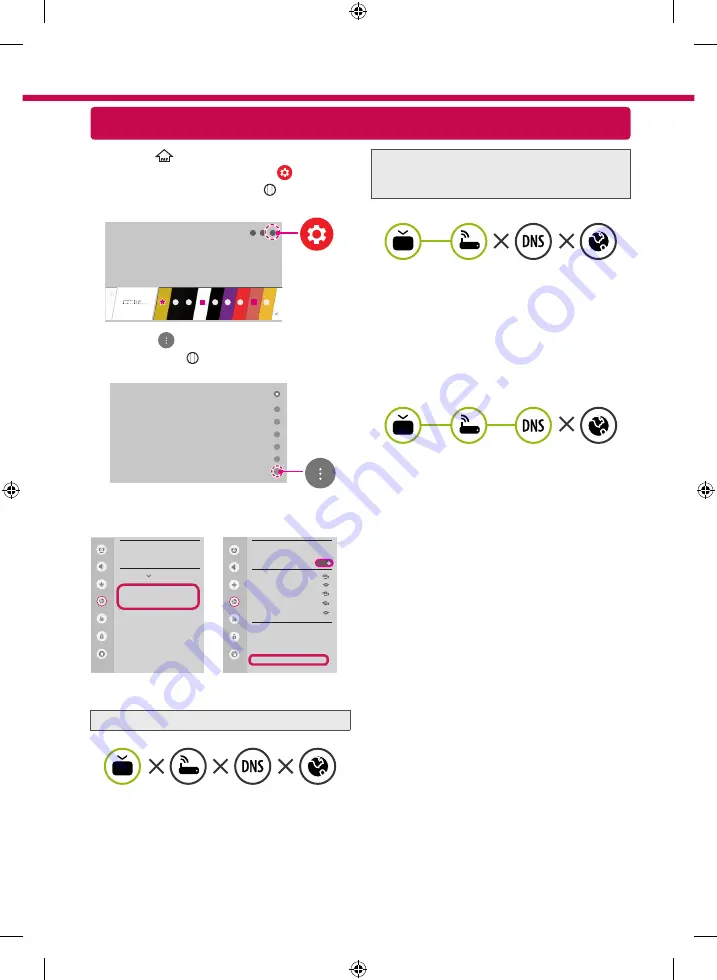
Troubleshooting Network Problems
1 Press the
(Home)
button on the remote to
access the Home menu. Point the
(Settings)
icon and select by pressing the
Wheel (OK)
button on the remote.
2 Point the
(All Settings)
icon and select
by pressing the
Wheel (OK)
button on the
remote.
All Settings
3 Select the
Network
→
Wired Connection
(Ethernet)
or
Wi-Fi Connection
→
Advanced
Wi-Fi settings.
Picture
NETWORK
TV Name
[LG] WebOS TV WEBOS3
Wired Connection (Ethernet)
Not Connected
Wi-Fi Connection
Not Connected
Wi-Fi Direct
LG Connect Apps
Sound
Programmes
Network
General
Safety
Accessibility
Picture
WI-FI NETWORK
Network /
ꔐ
WI-FI : AAA
WI-FI : BBB
WI-FI : CCC
WI-FI : DDD
WI-FI : EEE
Add a hidden wireless network
Connect via WPS PBC.
Connect via WPS PIN.
Advanced Wi-Fi Settings
Sound
Programmes
Network
General
Safety
Accessibility
ON
Follow the instructions below that correlate to your
network status.
Check the TV or the AP (Router).
When X appears next to TV:
1
Check the connection status of the TV, AP
(Router).
2
Power off and power on the TV, AP (Router).
3
If you are using a static IP, enter the IP directly.
4
Contact internet service provider or AP (Router)
company.
Check the AP (Router) or consult your Internet
service provider.
When X appears next to Gateway:
1
Unplug the power cord of the AP (Router) and
try to connect after 5 seconds.
2
Initialize (Reset) the AP (Router).
3
Contact internet service provider or AP (Router)
company.
When X appears next to DNS:
1
Unplug the power cord of the AP (Router) and
try to connect after 5 seconds.
2
Initialize (Reset) the AP (Router).
3
Check that the MAC address of the TV/AP (Router)
is registered with your Internet service provider.
(The MAC address displayed on the right
pane of the network status window should be
registered with your Internet service provider.)
4
Check the AP (Router) manufacturer’s website
to make sure your router has the latest firmware
version installed.