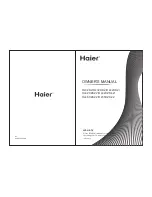ENGLISH
15
Selecting Sound Mode
(Settings) Sound Sound Mode Settings Sound Mode
Adjusts TV audio to an optimal level based on a selected sound mode.
t
Standard
: Optimizes the sound for all types of content.
t
Clear Voice
: Boosts voice clarity from the TV.
t
Music
: [Depending on model] Optimizes the sound for music.
t
Cinema
: Optimizes the sound for cinemas.
t
Sports
: [Depending on model] Optimizes the sound for sports.
t
Game
: Optimizes the sound for gameplay.
Adjusting audio balance
(Settings) Sound Sound Mode Settings Balance
Adjust the volume of the left and right speakers.
Using the Sound Effect function
(Settings) Sound Sound Mode Settings
The user can select various sound effects.
t
Virtual Surround
: Enjoy an immersive soundscape with the
virtual multi-channel surround sound effect.
t
Equalizer
: Set the desired sound by adjusting the equalizer
directly.
t
Reset
: Reset the sound effect settings.
t
This is only available if
Sound Mode
is set to
Standard
.
To synchronize audio and video
(Settings) Sound AV Sync Adjustment
[Depending on model]
Synchronizes video and audio directly when they do not match. If you
set
AV Sync Adjustment
to
On
, you can adjust the sound output (TV
speakers or External Speaker) to the screen image.
t
If you select the
Bypass
, Outputs the broadcast signals or the
sound from external devices without any audio delay. The audio
may be output before the video because of the time the TV takes to
process the video input.
To use SIMPLINK
[Depending on model]
SIMPLINK is a feature that enables you to control and manage various
multimedia devices conveniently via the SIMPLINK menu.
1 Connect the TV’s
HDMI IN
terminal and the SIMPLINK device’s HDMI
output terminal using an HDMI cable.
t
[Depending on model]
For home theatre units with a SIMPLINK function, connect HDMI
terminals as above, and use an optical cable to connect Optical
Digital Audio Out from the TV to Optical Digital Audio In of the
SIMPLINK device.
2 Select
(Settings) General SIMPLINK
.
SIMPLINK menu window appears.
3 In SIMPLINK Setting window, set SIMPLINK function to
On
.
4 Configure the
Auto Power Sync
settings to
On
or
Off
.
t
You can also set the SIMPLINK in
(HOME) Inputs
SIMPLINK
. In SIMPLINK menu window, selects the device you
want to control.
t
This function is only compatible with devices with the SIMPLINK
logo.
t
To use the SIMPLINK function, you need to use a high-speed HDMI®
cable (with CEC (Consumer Electronics Control) feature added).
High-speed HDMI® cables have the No. 13 pin connected for
information exchange between devices.
t
If you switch to another input, the SIMPLINK device will stop.
t
If a third-party device with the HDMI-CEC function is also used, the
SIMPLINK device may not work normally.
t
[Depending on model]
If you select or play media from a the device with a home theatre
function, the
HT Speaker(Speaker)
is automatically connected.
Be sure to connect with an optical cable (sold separately) to use the
HT Speaker(Speaker)
function.