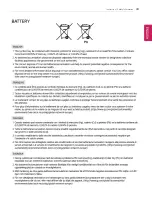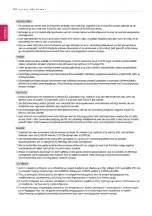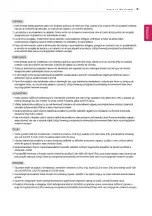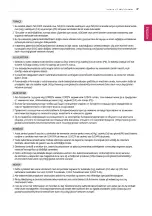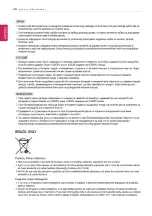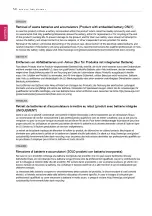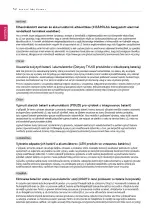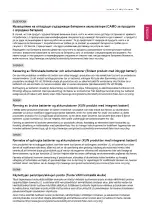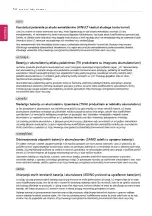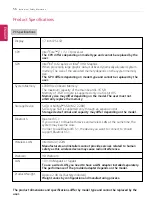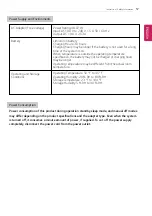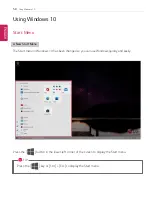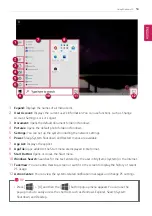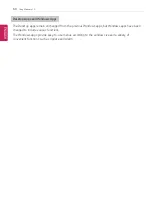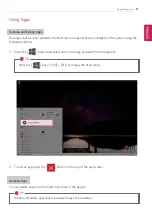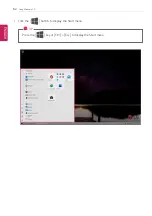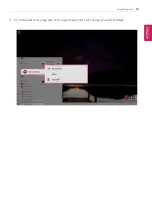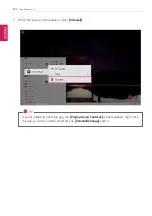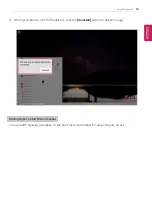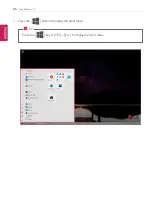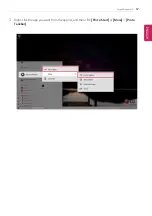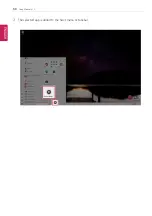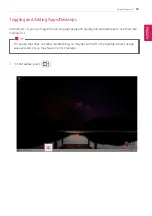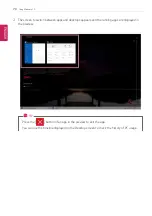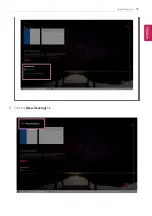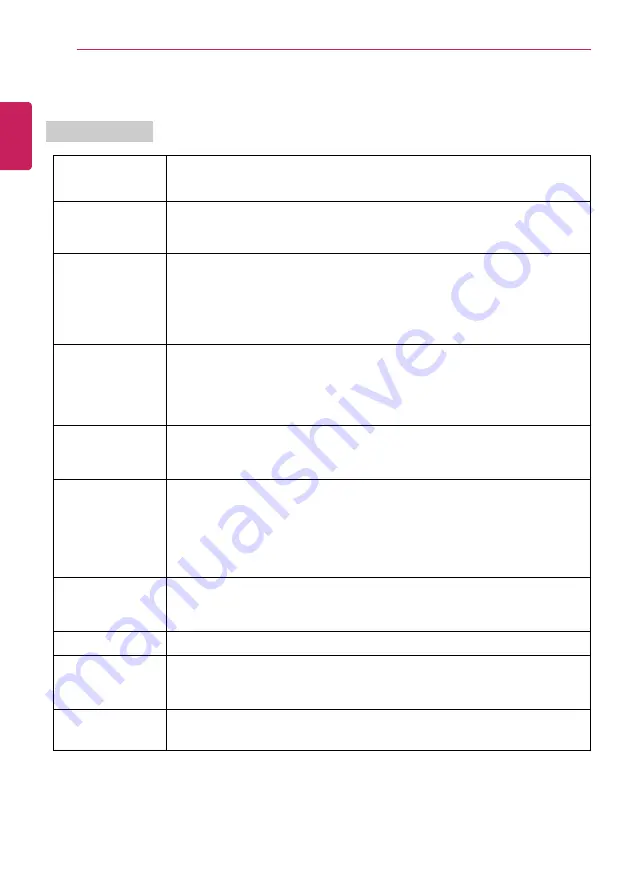
56
Instruction / Safety Information
Product Specifications
PC Specifications
Display
17 inch IPS LCD
CPU
Intel
®
Core
™
i7 / i5 / i3 processor
The CPU differs depending on model type and cannot be replaced by the
user.
GPU
Intel
®
Iris
®
X
e
Graphics or Intel
®
UHD Graphics
When processing large graphic data, it utilizes dynamically allocated system
memory. The size of the allocated memory depends on the system memory
size.
The GPU differs depending on model type and cannot be replaced by the
user.
System Memory
LPDDR4x Onboard Memory
The maximum capacity of the main board is 16 GB.
Memory of 3 GB or more is supported only in a 64-bit O/S.
Memory size may differ depending on the model. The user must not
arbitrarily replace the memory.
Storage Device
SATA or NVMe
™
SSD (M.2 2280)
SATA-type SSD is supported only through an expansion slot.
Storage device format and capacity may differ depending on the model.
Bluetooth
Bluetooth 5.1
If you connect to Bluetooth device and wireless LAN at the same time, the
system may become slow.
In order to use Bluetooth 5.1, the device you want to connect to should
support Bluetooth 5.1.
Wireless LAN
Intel
®
AX201D2W
Manufacturers and installers cannot provide services related to human
safety as this wireless device may cause radio interference.
Webcam
HD Webcam
LAN
10/100 Megabit or Gigabit
To use a wired LAN, you need to have a LAN adapter installed separately.
The performance of the provided adapter depends on the model.
Product Weight
Approx. 2.98 lbs (battery included)
Weight varies by configuration and manufacturing process.
The product dimensions and specifications differ by model type and cannot be replaced by the
user.
ENGLISH
Summary of Contents for 17Z95N Series
Page 22: ...22 Instruction Safety Information Regulatory Notices ENGLISH ...
Page 23: ...Instruction Safety Information 23 ENGLISH ...
Page 24: ...24 Instruction Safety Information ENGLISH ...
Page 25: ...Instruction Safety Information 25 ENGLISH ...
Page 26: ...26 Instruction Safety Information ENGLISH ...
Page 27: ...Instruction Safety Information 27 ENGLISH ...
Page 28: ...28 Instruction Safety Information ENGLISH ...
Page 29: ...Instruction Safety Information 29 ENGLISH ...
Page 30: ...30 Instruction Safety Information ENGLISH ...
Page 31: ...Instruction Safety Information 31 ENGLISH ...
Page 32: ...32 Instruction Safety Information ENGLISH ...
Page 33: ...Instruction Safety Information 33 ENGLISH ...
Page 34: ...34 Instruction Safety Information ENGLISH ...
Page 35: ...Instruction Safety Information 35 ENGLISH ...
Page 36: ...36 Instruction Safety Information ENGLISH ...
Page 37: ...Instruction Safety Information 37 ENGLISH ...
Page 38: ...38 Instruction Safety Information ENGLISH ...
Page 39: ...Instruction Safety Information 39 ENGLISH ...
Page 40: ...40 Instruction Safety Information ENGLISH ...
Page 41: ...Instruction Safety Information 41 ENGLISH ...
Page 42: ...42 Instruction Safety Information ENGLISH ...
Page 43: ...Instruction Safety Information 43 ENGLISH ...
Page 44: ...44 Instruction Safety Information ENGLISH ...
Page 45: ...Instruction Safety Information 45 ENGLISH ...
Page 46: ...46 Instruction Safety Information ENGLISH ...
Page 47: ...Instruction Safety Information 47 ENGLISH ...
Page 48: ...48 Instruction Safety Information ENGLISH ...
Page 49: ...Instruction Safety Information 49 ENGLISH ...
Page 50: ...50 Instruction Safety Information ENGLISH ...
Page 51: ...Instruction Safety Information 51 ENGLISH ...
Page 52: ...52 Instruction Safety Information ENGLISH ...
Page 53: ...Instruction Safety Information 53 ENGLISH ...
Page 54: ...54 Instruction Safety Information ENGLISH ...
Page 55: ...Instruction Safety Information 55 ENGLISH ...
Page 68: ...68 Using Windows 10 3 The selected app is added to the Start menu or taskbar ENGLISH ...
Page 71: ...Using Windows 10 71 3 Click the New Desktop tile ENGLISH ...
Page 73: ...Using Windows 10 73 6 The screen is toggled to the selected app or desktop ENGLISH ...
Page 80: ...80 Using Windows 10 ENGLISH ...
Page 103: ...Using the PC 103 3 Go to Keyboard Backlight and select your desired options ENGLISH ...
Page 133: ...Using the PC 133 2 When the Settings screen appears select Devices ENGLISH ...
Page 137: ...Using the PC 137 2 Connect the wired LAN cable to the LAN port ENGLISH ...
Page 139: ...Using the PC 139 4 Select Network Internet Status Change adapter options ENGLISH ...
Page 140: ...140 Using the PC 5 Right click Ethernet and select the Properties menu ENGLISH ...
Page 145: ...Using the PC 145 3 Select the Access Point you want to connect to and press Connect ENGLISH ...
Page 159: ...Using Software 159 1 Select the All List Update needed menu item ENGLISH ...
Page 164: ...164 Using Software 1 Press the icon on the taskbar ENGLISH ...
Page 176: ...176 Restoring the System 1 Select Keep my files ENGLISH ...
Page 179: ...Restoring the System 179 1 Select Remove everything ENGLISH ...
Page 206: ...206 Setup and Upgrade 3 Boots using the selected device ENGLISH ...
Page 208: ...208 Setup and Upgrade 2 Select System Display ENGLISH ...
Page 215: ...FAQ 215 2 Select System Display ENGLISH ...
Page 220: ...220 FAQ 1 Select Keep my files ENGLISH ...
Page 223: ...FAQ 223 1 Select Remove everything ENGLISH ...
Page 231: ...FAQ 231 3 Select the Access Point you want to connect to and press Connect ENGLISH ...