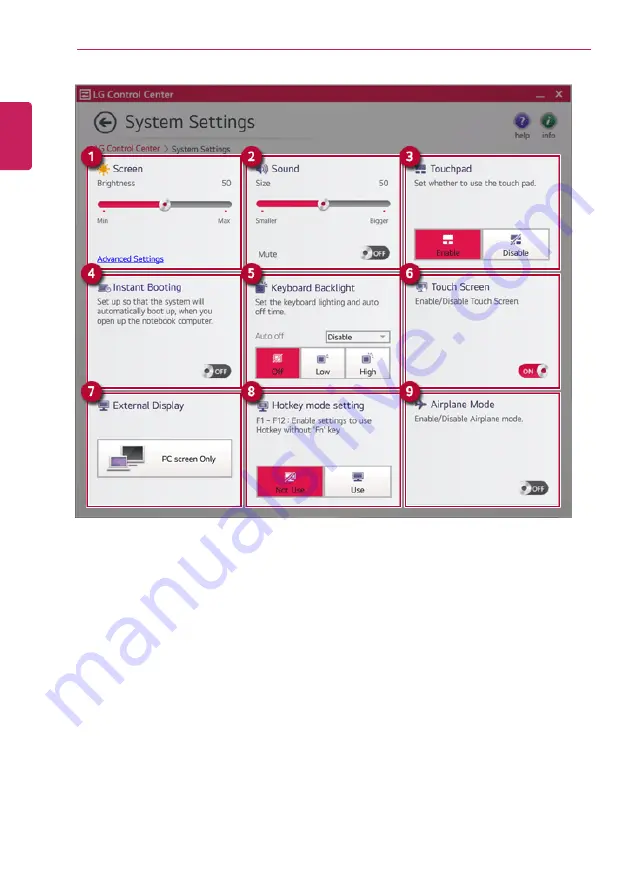
158
Using Software
1
Screen:
Allows you to adjust the system brightness. (This function is not supported in a model that
does not provide the brightness settings in Windows.)
2
Sound:
Allows you to adjust the volume of the sound or use the mute function.
3
Touchpad:
Allows you to set whether to use the touchpad.
4
Instant Booting:
You can set the system to automatically boot whenever you open the notebook
PC.
5
Keyboard Backlight:
You can set the Keyboard Lighting and off time.
6
Touch Screen:
Allows you to set whether to use the touch screen.
7
External Display:
Allows you to configure the connection mode of an external display connected
to the PC.
8
Hotkey mode setting:
Allows you to set the hot keys(F1~F12) so that you can use them without
pressing the
Fn
key.
9
Airplane Mode:
Allows you to set the Airplane Mode. (It turns off the wireless LAN.)
ENGLISH
Summary of Contents for 15Z90P Series
Page 22: ...22 Instruction Safety Information Regulatory Notices ENGLISH ...
Page 23: ...Instruction Safety Information 23 ENGLISH ...
Page 24: ...24 Instruction Safety Information ENGLISH ...
Page 25: ...Instruction Safety Information 25 ENGLISH ...
Page 26: ...26 Instruction Safety Information ENGLISH ...
Page 27: ...Instruction Safety Information 27 ENGLISH ...
Page 28: ...28 Instruction Safety Information ENGLISH ...
Page 29: ...Instruction Safety Information 29 ENGLISH ...
Page 30: ...30 Instruction Safety Information ENGLISH ...
Page 31: ...Instruction Safety Information 31 ENGLISH ...
Page 32: ...32 Instruction Safety Information ENGLISH ...
Page 33: ...Instruction Safety Information 33 ENGLISH ...
Page 34: ...34 Instruction Safety Information ENGLISH ...
Page 35: ...Instruction Safety Information 35 ENGLISH ...
Page 36: ...36 Instruction Safety Information ENGLISH ...
Page 37: ...Instruction Safety Information 37 ENGLISH ...
Page 38: ...38 Instruction Safety Information ENGLISH ...
Page 39: ...Instruction Safety Information 39 ENGLISH ...
Page 40: ...40 Instruction Safety Information ENGLISH ...
Page 41: ...Instruction Safety Information 41 ENGLISH ...
Page 42: ...42 Instruction Safety Information ENGLISH ...
Page 43: ...Instruction Safety Information 43 ENGLISH ...
Page 44: ...44 Instruction Safety Information ENGLISH ...
Page 45: ...Instruction Safety Information 45 ENGLISH ...
Page 46: ...46 Instruction Safety Information ENGLISH ...
Page 47: ...Instruction Safety Information 47 ENGLISH ...
Page 48: ...48 Instruction Safety Information ENGLISH ...
Page 49: ...Instruction Safety Information 49 ENGLISH ...
Page 50: ...50 Instruction Safety Information ENGLISH ...
Page 51: ...Instruction Safety Information 51 ENGLISH ...
Page 52: ...52 Instruction Safety Information ENGLISH ...
Page 53: ...Instruction Safety Information 53 ENGLISH ...
Page 54: ...54 Instruction Safety Information ENGLISH ...
Page 55: ...Instruction Safety Information 55 ENGLISH ...
Page 56: ...56 Instruction Safety Information ENGLISH ...
Page 57: ...Instruction Safety Information 57 ENGLISH ...
Page 58: ...58 Instruction Safety Information ENGLISH ...
Page 71: ...Using Windows 10 71 3 The selected app is added to the Start menu or taskbar ENGLISH ...
Page 74: ...74 Using Windows 10 3 Click the New Desktop tile ENGLISH ...
Page 76: ...76 Using Windows 10 6 The screen is toggled to the selected app or desktop ENGLISH ...
Page 83: ...Using Windows 10 83 ENGLISH ...
Page 139: ...Using the PC 139 2 When the Settings screen appears select Devices ENGLISH ...
Page 143: ...Using the PC 143 2 Connect the wired LAN cable to the LAN port ENGLISH ...
Page 145: ...Using the PC 145 4 Select Network Internet Status Change adapter options ENGLISH ...
Page 146: ...146 Using the PC 5 Right click Ethernet and select the Properties menu ENGLISH ...
Page 151: ...Using the PC 151 3 Select the Access Point you want to connect to and press Connect ENGLISH ...
Page 164: ...164 Using Software 1 Select the All List Update needed menu item ENGLISH ...
Page 169: ...Using Software 169 1 Press the icon on the taskbar ENGLISH ...
Page 194: ...194 Using Software ENGLISH ...
Page 196: ...196 Using Software 3 Press OK to complete the setup ENGLISH ...
Page 200: ...200 Restoring the System 1 Select Keep my files ENGLISH ...
Page 203: ...Restoring the System 203 1 Select Remove everything ENGLISH ...
Page 230: ...230 Setup and Upgrade 3 Boots using the selected device ENGLISH ...
Page 232: ...232 Setup and Upgrade 2 Select System Display ENGLISH ...
Page 239: ...FAQ 239 2 Select System Display ENGLISH ...
Page 244: ...244 FAQ 1 Select Keep my files ENGLISH ...
Page 247: ...FAQ 247 1 Select Remove everything ENGLISH ...
Page 255: ...FAQ 255 3 Select the Access Point you want to connect to and press Connect ENGLISH ...






























