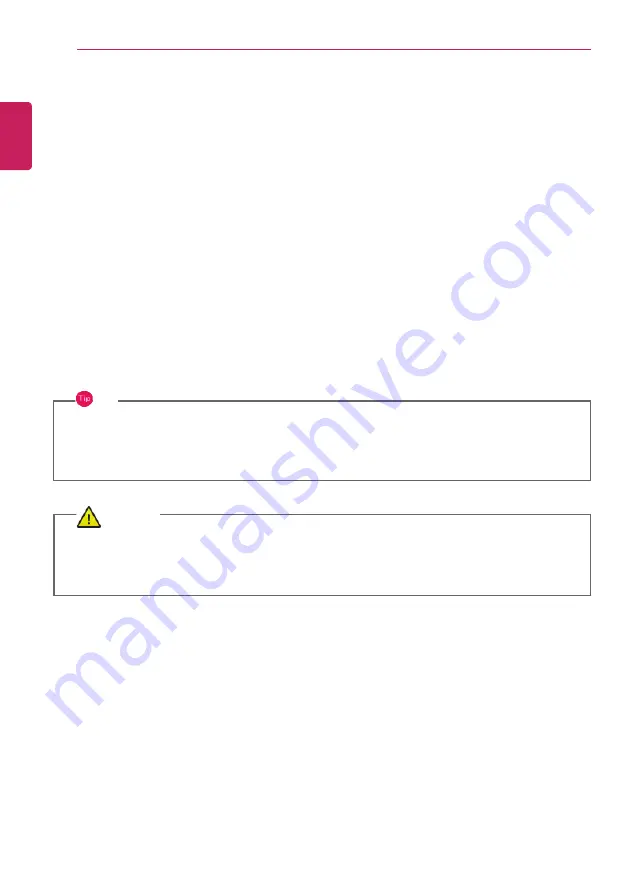
114
Using the PC
ENGLISH
•
To charge a notebook PC battery, the external device (USB PD Charger, notebook
PC,
etc.) should support USB Power Delivery 10 W (5 V / 2 A) or higher
profile.
•
The
external
devices
that
use
the
USB-C
™
port
support
10
W
(5
V
/
2
A)
and
15
W
(5
V
/
3
A).
•
A
USB
device
compatible
with
USB
PD
(Power
Delivery)
supports
charging
at
15
W
(5
V
/
3
A),
whereas
a
regular
USB
device
supports
charging
at
10
W
(5
V
/
2
A).
•
USB PD batteries cannot be charged using the USB-C™ port of the notebook PC.
•
Always-On
Charging
is
supported
only
with
USB-C
™
ports,
but
not
with
the
regular
USB
ports.
•
If
you
connect
an
AC
adapter
while
the
notebook
PC
is
being
used
to
charge
an
external
device,
it
may
take
more
time
to
charge
the
notebook
PC.
TIP
The charging status of the external device being charged is not displayed on the notebook PC.
If you connected a smartphone, you should select "Charge mobile phone" on the smartphone
screen to charge the phone battery.
Using USB-C™ Charging Function
You can connect the USB-C™ device to charge a notebook PC battery or an external
device, and the operation mode is automatically selected depending the charge settings of
the connected device
CAUTION
If the power consumption of the notebook PC is larger than the power supply
from the external device, the battery may be consumed gradually.
Summary of Contents for 14U70Q Series
Page 22: ...22 Instruction Safety Information Regulatory Notices ENGLISH ...
Page 23: ...Instruction Safety Information 23 ENGLISH ...
Page 24: ...24 Instruction Safety Information ENGLISH ...
Page 25: ...Instruction Safety Information 25 ENGLISH ...
Page 26: ...26 Instruction Safety Information ENGLISH ...
Page 27: ...Instruction Safety Information 27 ENGLISH ...
Page 28: ...28 Instruction Safety Information ENGLISH ...
Page 29: ...Instruction Safety Information 29 ENGLISH ...
Page 30: ...30 Instruction Safety Information ENGLISH ...
Page 31: ...Instruction Safety Information 31 ENGLISH ...
Page 32: ...32 Instruction Safety Information ENGLISH ...
Page 33: ...Instruction Safety Information 33 ENGLISH ...
Page 34: ...34 Instruction Safety Information ENGLISH ...
Page 35: ...Instruction Safety Information 35 ENGLISH ...
Page 36: ...36 Instruction Safety Information ENGLISH ...
Page 37: ...Instruction Safety Information 37 ENGLISH ...
Page 38: ...38 Instruction Safety Information ENGLISH ...
Page 39: ...Instruction Safety Information 39 ENGLISH ...
Page 40: ...40 Instruction Safety Information ENGLISH ...
Page 41: ...Instruction Safety Information 41 ENGLISH ...
Page 42: ...42 Instruction Safety Information ENGLISH ...
Page 43: ...Instruction Safety Information 43 ENGLISH ...
Page 44: ...44 Instruction Safety Information ENGLISH ...
Page 45: ...Instruction Safety Information 45 ENGLISH ...
Page 46: ...46 Instruction Safety Information ENGLISH ...
Page 47: ...Instruction Safety Information 47 ENGLISH ...
Page 48: ...48 Instruction Safety Information ENGLISH ...
Page 49: ...Instruction Safety Information 49 ENGLISH ...
Page 50: ...50 Instruction Safety Information ENGLISH ...
Page 51: ...Instruction Safety Information 51 ENGLISH ...
Page 52: ...52 Instruction Safety Information ENGLISH ...
Page 53: ...Instruction Safety Information 53 ENGLISH ...
Page 54: ...54 Instruction Safety Information ENGLISH ...
Page 55: ...Instruction Safety Information 55 ENGLISH ...
Page 56: ...56 Instruction Safety Information ENGLISH ...
Page 57: ...Instruction Safety Information 57 ENGLISH ...
Page 58: ...58 Instruction Safety Information ENGLISH ...
Page 59: ...Instruction Safety Information 59 ENGLISH ...
Page 60: ...60 Instruction Safety Information ENGLISH ...
Page 61: ...Instruction Safety Information 61 ENGLISH ...
Page 62: ...62 Instruction Safety Information ENGLISH ...
Page 63: ...Instruction Safety Information 63 ENGLISH ...
Page 64: ...64 Instruction Safety Information ENGLISH ...
Page 65: ...Instruction Safety Information 65 ENGLISH ...
Page 66: ...66 Instruction Safety Information ENGLISH ...
Page 77: ...Using Windows 11 77 3 The app is added to the Start Screen or taskbar ENGLISH ...
Page 107: ...Using the PC 107 3 Change the settings as needed on the Touchpad item ENGLISH ...
Page 116: ...116 Using the PC 2 Select Bluetooth devices Add device ENGLISH ...
Page 119: ...Using the PC 119 2 Connect the wired LAN cable to the LAN port ENGLISH ...













































