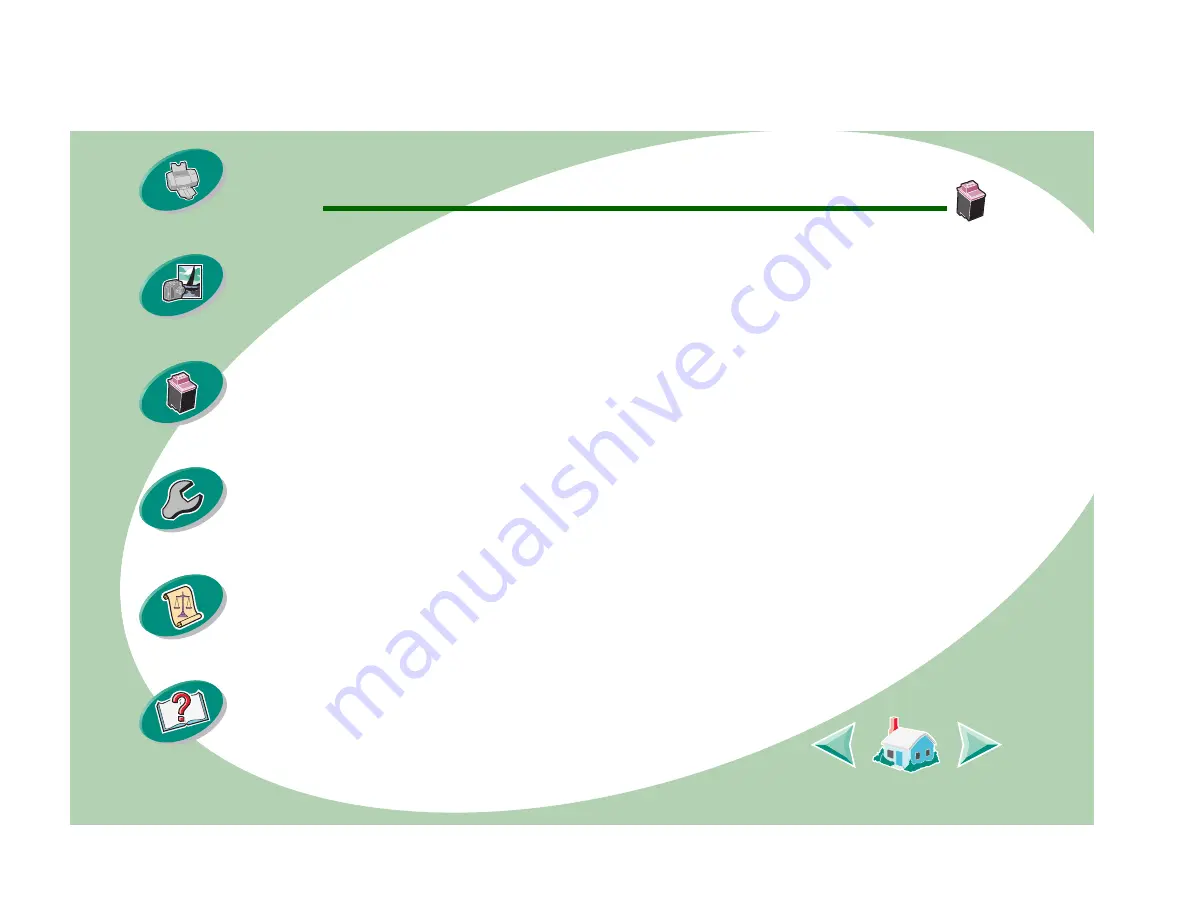
Maintaining your printer
39
Printing beyond the basics
4
Compare the diagonal lines above the printed bars to the
diagonal lines below the printed bars. Look for a break in
the diagonal lines. A broken line indicates clogged nozzles.
If the bottom line still has breaks, run the test two more times.
• If the print quality is satisfactory, the print nozzles are clean. You
do not need to complete the remaining steps.
• If the print quality of both sets of lines is not satisfactory, continue
with the next step.
5
Remove and reinstall the print cartridge.
6
Repeat the nozzle test.
7
If the lines are still broken, see the next section,
Wiping print
nozzles and contacts
.
Wiping print nozzles and contacts
If print quality does not improve after cleaning the print nozzles (see
), there may be dried ink on the print cartridge nozzles or
contacts.
1
Remove the print cartridges from the printer. For help, see
















































