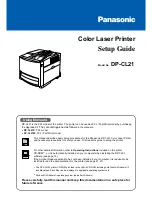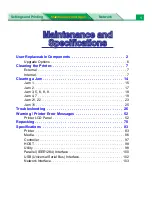Without an optional staple finisher With an optional staple finisher
Two
‑
sided printing
Two
‑
sided printing
•
When loading prepunched paper, make sure that the holes on the long edge of the paper are against
the right side of the paper guide.
One
‑
sided printing
Two
‑
sided printing
•
Load envelopes with the flap side down and against the left side of the paper guide.
Warning—Potential Damage:
Do not use envelopes with stamps, clasps, snaps, windows, coated
linings, or self
‑
stick adhesives.
5
From the control panel, set the paper size and paper type to match the paper loaded.
Linking trays
1
Open a web browser, and then type the printer IP address in the address field.
Notes:
•
View the printer IP address on the printer home screen. The IP address appears as four sets of
numbers separated by periods, such as 123.123.123.123.
•
If you are using a proxy server, then temporarily disable it to load the web page correctly.
2
Click
Settings
>
Paper
>
Tray Configuration
.
3
Set the same paper size and paper type for the trays that you are linking.
4
Save the settings.
5
Click
Settings
>
Device
>
Maintenance
>
Configuration Menu
>
Tray Configuration
.
6
Set Tray Linking to
Automatic
.
7
Save the settings.
To unlink trays, make sure that no trays have the same paper size and paper type settings.
Warning—Potential Damage:
The temperature of the fuser varies according to the specified paper type. To
avoid printing issues, match the paper type setting in the printer with the paper loaded in the tray.
Loading paper and specialty media
37
Summary of Contents for XM7355
Page 175: ...6 Insert the new ADF feed roller until it clicks into place Maintaining the printer 175...
Page 203: ...Staple jam in the staple nisher 1 Open door F Clearing jams 203...
Page 204: ...2 Remove the staple cartridge holder 3 Remove the loose staples Clearing jams 204...
Page 270: ...Upgrading and migrating 270...