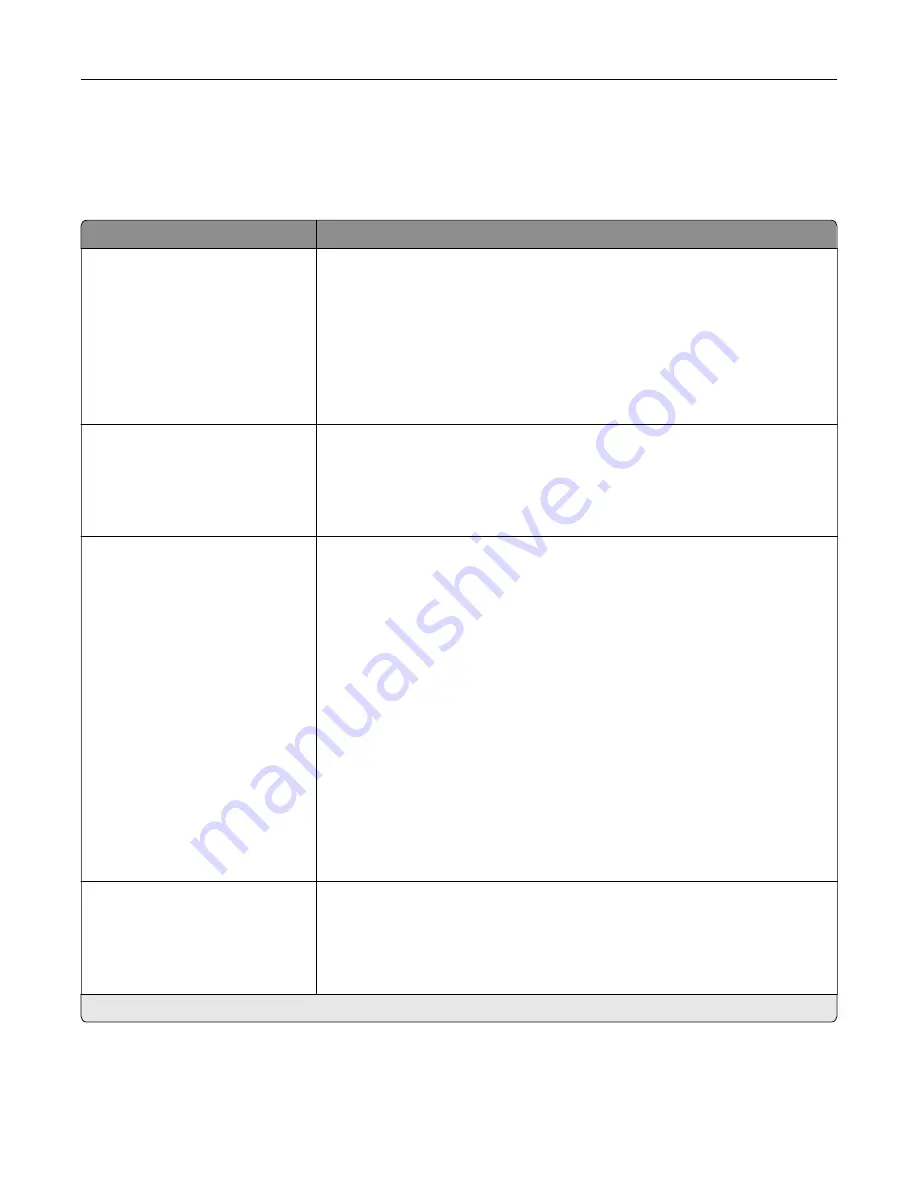
FTP
FTP Defaults
Menu item
Description
Format
PDF (.pdf)*
TIFF (.tif)
JPEG (.jpg)
XPS (.xps)
TXT (.txt)
RTF (.rtf)
DOCX (.docx)
Specify the file format for the scanned image.
Note:
The menu items may vary depending on your printer model.
Global OCR Settings
Recognized Languages
Auto Rotate
Despeckle
Auto Contrast Enhance
Configure the settings for optical character recognition (OCR).
Note:
This menu appears only if you have purchased and installed an OCR
solution.
PDF Settings
PDF Version
1.3
1.4
1.5*
1.6
1.7
Archival Version
A
‑
1a*
A
‑
1b
Secure
Off*
On
Archival (PDF/A)
Off*
On
Set the PDF format for the scanned image.
Content Type
Text
Text/Photo*
Graphics
Photo
Improve the output result based on the content of the original document.
Note:
An asterisk (*) next to a value indicates the factory default setting.
Understanding the printer menus
116
Summary of Contents for XM7355
Page 175: ...6 Insert the new ADF feed roller until it clicks into place Maintaining the printer 175...
Page 203: ...Staple jam in the staple nisher 1 Open door F Clearing jams 203...
Page 204: ...2 Remove the staple cartridge holder 3 Remove the loose staples Clearing jams 204...
Page 270: ...Upgrading and migrating 270...
















































