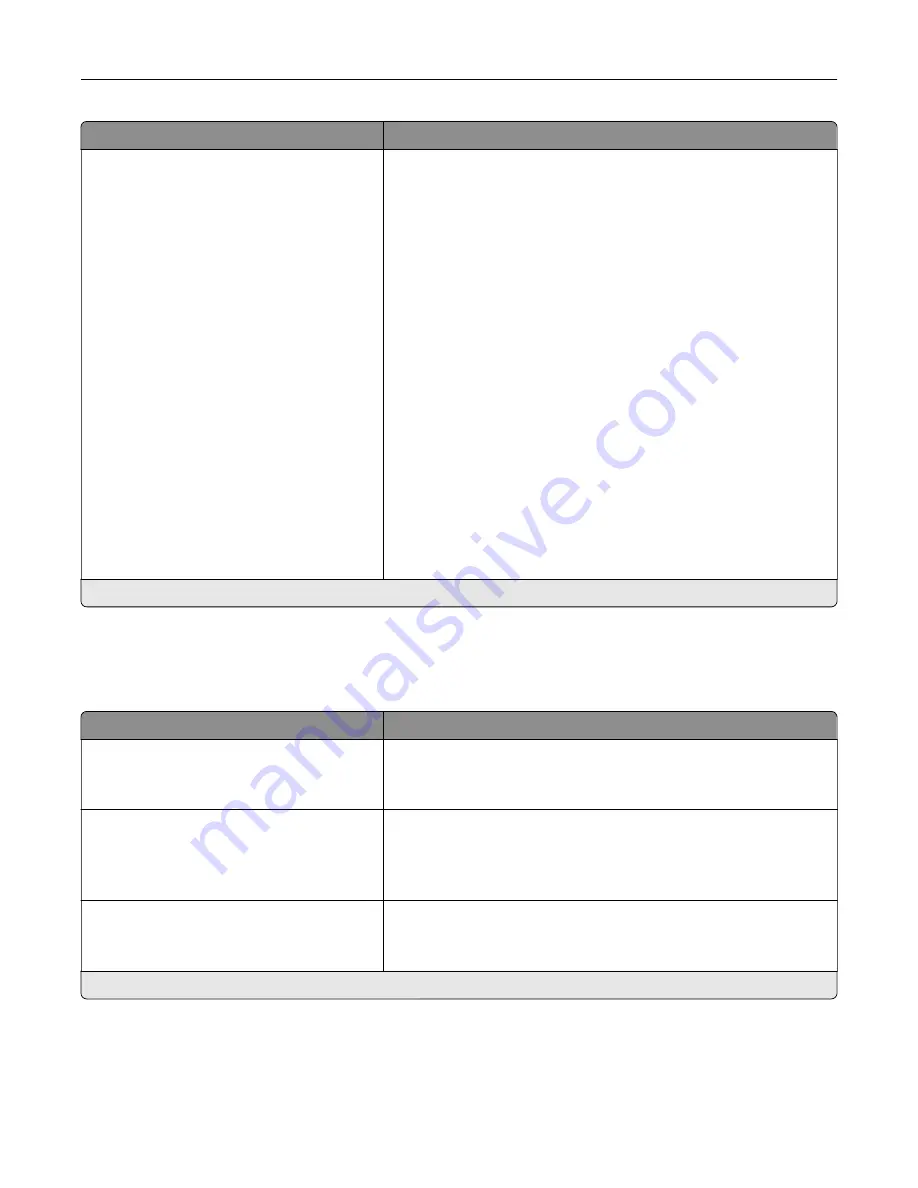
Menu item
Description
SNMP Version 3
Enabled
Off
On*
Set Read/Write Credentials
User Name
Password
Set Read
‑
only Credentials
User Name
Password
Authentication Hash
MD5
SHA1*
Minimum Authentication Level
No Authentication, No Privacy
Authentication, No Privacy
Authentication, Privacy*
Privacy Algorithm
DES
AES
‑
128*
Configure SNMP version 3 to install and update the printer security.
Note:
An asterisk (*) next to a value indicates the factory default setting.
IPSec
Note:
This menu appears only in network printers or printers that are attached to print servers.
Menu item
Description
Enable IPSec
Off*
On
Enable Internet Protocol Security (IPSec).
Base Configuration
Default*
Compatibility
Secure
Set the IPSec base configuration.
Note:
This menu item appears only when Enable IPSec is set to
On.
IPSec Device Certificate
Specify an IPSec certificate.
Note:
This menu item appears only when Base Configuration is set
to Compatibility.
Note:
An asterisk (*) next to a value indicates the factory default setting.
Understanding the printer menus
127
















































