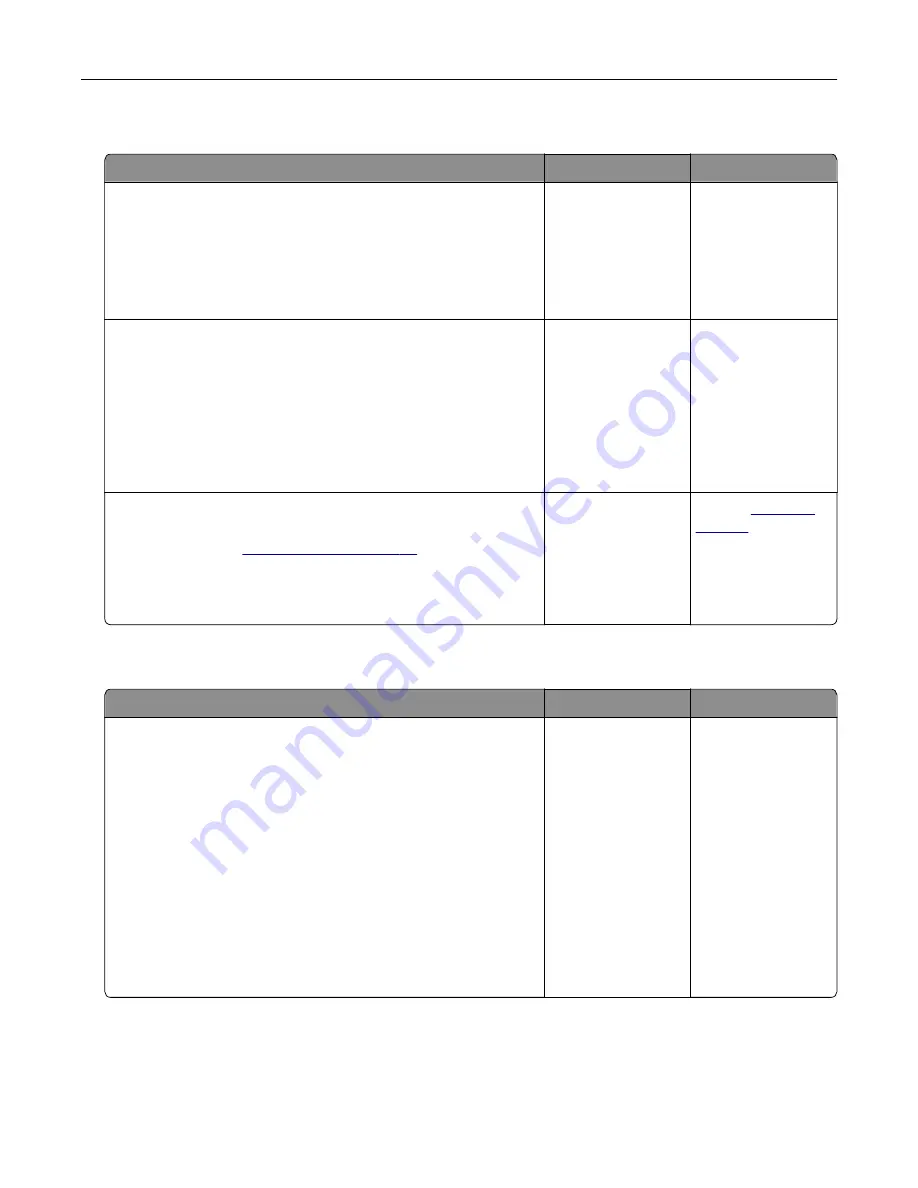
Tray linking does not work
Action
Yes
No
Step 1
a
Check if the trays contain the same paper size and paper type.
b
Check if the paper guides are positioned correctly.
c
Print the document.
Do the trays link correctly?
The problem is
solved.
Go to step 2.
Step 2
a
From the control panel, touch
Settings
>
Paper
>
Tray
Configuration
>
Paper Size/Type
b
Set the paper size and paper type to match the paper loaded
in the linked trays.
c
Print the document.
Do the trays link correctly?
The problem is
solved.
Go to step 3.
Step 3
a
Make sure that Tray Linking is set to Automatic. For more
information, see
.
b
Print the document.
Do the trays link correctly?
The problem is
solved.
Contact
Paper frequently jams
Action
Yes
No
Step 1
a
Remove the tray.
b
Check if paper is loaded correctly.
Notes:
•
Make sure that the paper guides are positioned correctly.
•
Make sure that the stack height is below the maximum
paper fill indicator.
•
Make sure to print on recommended paper size and type.
c
Insert the tray.
d
Print the document.
Do paper jams occur frequently?
Go to step 2.
The problem is
solved.
Troubleshooting
227
Summary of Contents for XC6152
Page 65: ...5 Touch Scan Here If necessary change the scan settings 6 Scan the document Scanning 65 ...
Page 161: ... Scanner glass pad 3 Open door E Maintaining the printer 161 ...
Page 162: ...4 Wipe the following areas ADF glass in door E Maintaining the printer 162 ...
Page 179: ...3 Remove the pick roller 4 Unpack the new pick roller Maintaining the printer 179 ...
Page 198: ...2 Open door G 3 Pull out the staple cartridge holder Maintaining the printer 198 ...
Page 216: ...2 Open door G 3 Pull out the staple cartridge holder Clearing jams 216 ...
Page 274: ...4 Remove the paper bail 5 Remove the standard bin insert Upgrading and migrating 274 ...






























