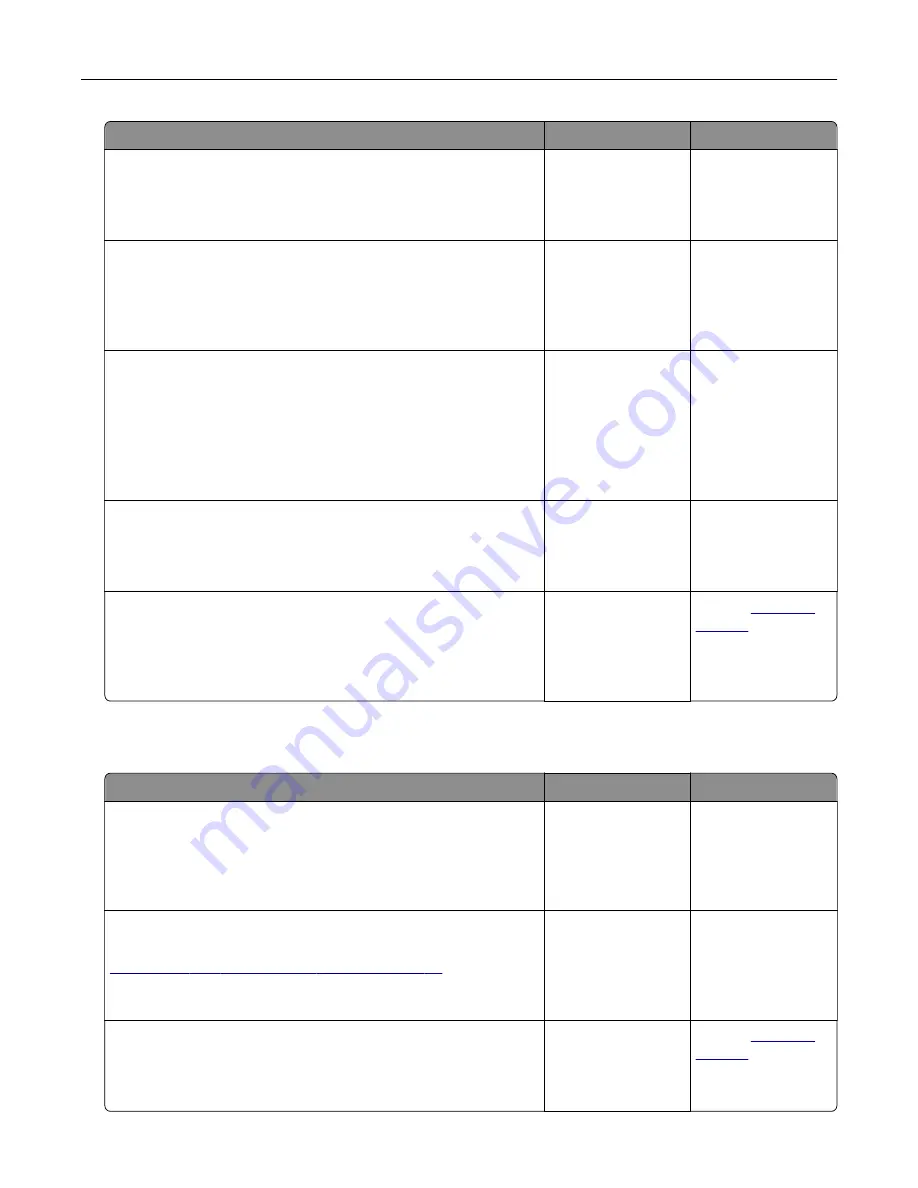
Action
Yes
No
Step 4
Check if the printer is in Sleep or Hibernate mode.
Is the printer in Sleep or Hibernate mode?
Press the power
button to wake the
printer.
Go to step 5.
Step 5
Check if the cables connecting the printer and the computer are
inserted to the correct ports.
Are the cables inserted to the correct ports?
Go to step 6.
Insert the cables to
the correct ports.
Step 6
Turn off the printer, install the hardware options, and then turn on
the printer.
For more information, see the documentation that came with the
option.
Is the printer responding?
The problem is
solved.
Go to step 7.
Step 7
Install the correct print driver.
Is the printer responding?
The problem is
solved.
Go to step 8.
Step 8
Turn off the printer, wait for about 10 seconds, and then turn on the
printer.
Is the printer responding?
The problem is
solved.
Contact
Unable to read flash drive
Action
Yes
No
Step 1
Check if the printer is not busy processing another print, copy,
scan, or fax job.
Is the printer ready?
Go to step 2.
Wait for the printer to
finish processing the
other job.
Step 2
Check if the flash drive is supported. For more information, see
“Supported flash drives and file types” on page 56
Is the flash drive supported?
Go to step 3.
Insert a supported
flash drive.
Step 3
Remove, and then insert the flash drive.
Does the printer recognize the flash drive?
The problem is
solved.
Contact
Troubleshoot a problem
194
Summary of Contents for XC2326
Page 149: ...2 Remove the used ADF tray 3 Unpack the new ADF tray Maintain the printer 149 ...
Page 205: ...2 Lower the scanner Troubleshoot a problem 205 ...
Page 208: ... Below the fuser area Duplex unit 3 Close the door Troubleshoot a problem 208 ...
Page 254: ...Wi Fi Protected Setup wireless network 50 Index 254 ...






























