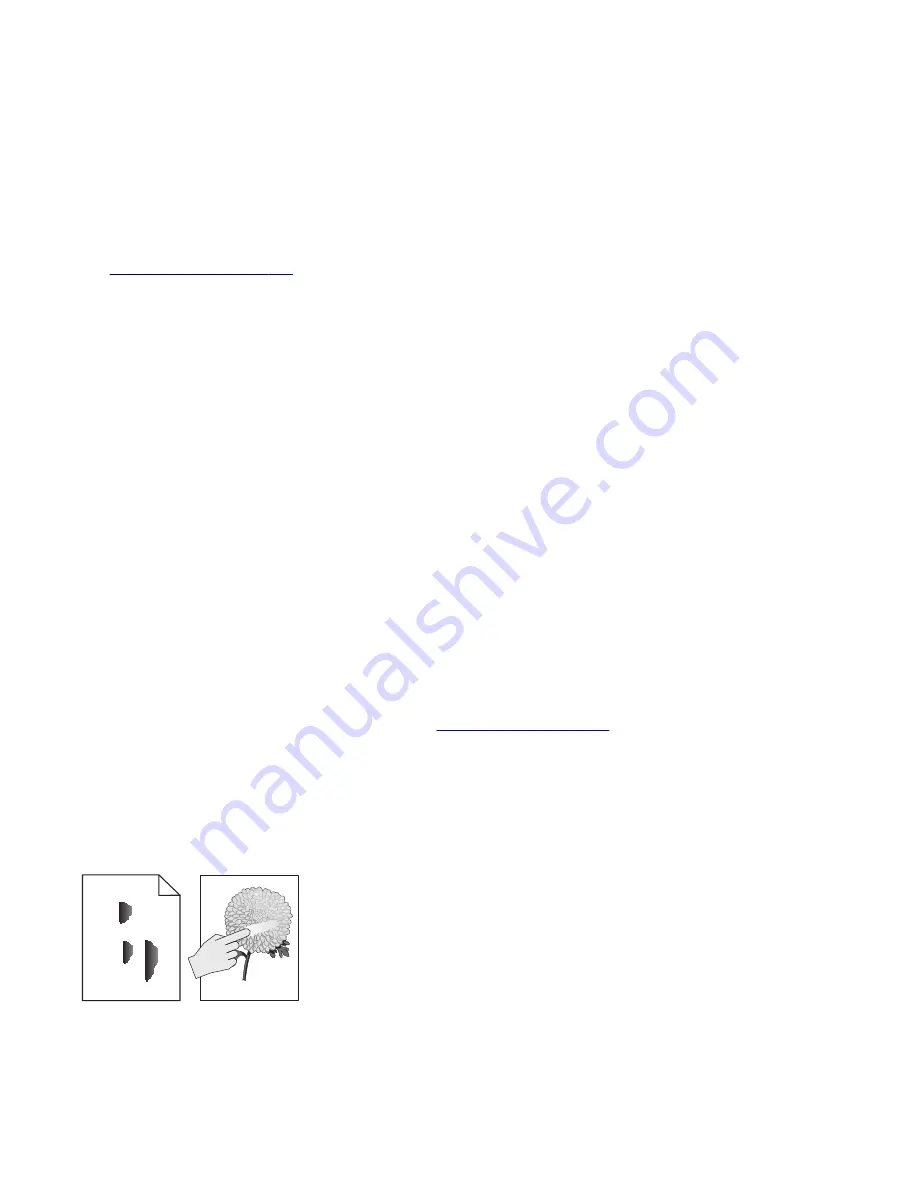
The symptoms described in this chapter might require replacement of one or more CRUs (Customer Replaceable Units)
designated as supplies or maintenance items, which are the responsibility of the customer. With the customer's
permission, you might need to install a developer (toner) cartridge.
Initial print quality check
Before troubleshooting specific print problems, complete the following initial print quality check:
•
The printer must be in a location that follows the recommended operating environment specifications. See
•
Check the life status of all supplies. Any supply that is low should be replaced.
•
Load 20
‑
lb plain letter or A4 paper. Make sure the paper guides are properly set and locked. From the control
panel, set the paper size and type to match the paper loaded in the tray.
•
Print a menu settings page. Be sure to keep the original menu settings page to restore the customer’s custom
settings if needed.
•
Verify on the menu settings page if the following are set to their default values:
–
Color Correction: Set to Auto.
–
Print Resolution: Set to 4800 dpi (print quality problems should be checked at different resolution settings).
–
Toner Darkness: Set to 4 (default).
–
Color Saver: Set to OFF.
–
RGB Brightness, RGB Contrast, RGB Saturation: Set to 0.
–
Color Balance: Select
Reset Defaults
to zero out all colors.
–
Check the paper type, texture and weight settings against the paper that is loaded in the printer.
•
Check the transfer module for damage. Replace if damaged.
•
Check the print cartridges and imaging unit for damage. Replace if damaged.
•
Print the print quality pages to see if the problem remains. Use Tray 1 to test print quality problems.
•
Print a print quality test page, and then look for variations in the print from what is expected. Verify if the settings
under EP Setup are set to their default values. See
.
•
Check to ensure the correct printer driver for the installed software is being used. An incorrect printer driver for
the installed software can cause problems. Incorrect characters could print, and the copy may not fit the page
correctly.
Toner smear check
Leading edge
Trailing edge
ABC
DEF
7527
Diagnostic information
38
Summary of Contents for XC2132
Page 18: ...7527 18 ...
Page 22: ...7527 22 ...
Page 34: ...7527 34 ...
Page 54: ...2 Open the top door 7527 Diagnostic information 54 ...
Page 184: ...7527 184 ...
Page 226: ...7527 226 ...
Page 314: ...5 Disconnect the belt C 6 Disconnect the fan and remove 7527 Repair information 314 ...
Page 345: ...Component locations Controller board CX310 models 7527 Component locations 345 ...
Page 346: ...CX410 models 7527 Component locations 346 ...
Page 352: ...7527 352 ...
Page 359: ...7527 359 ...
Page 361: ...Assembly 1 Covers 7527 Parts catalog 361 ...
Page 363: ...Assembly 2 Scanner 7527 Parts catalog 363 ...
Page 365: ...Assembly 3 Paperpath 7527 Parts catalog 365 ...
Page 368: ...7527 Parts catalog 368 ...
Page 369: ...Assembly 4 Operator panels 7527 Parts catalog 369 ...
Page 372: ...7527 Parts catalog 372 ...
Page 373: ...Assembly 5 Electronics 7527 Parts catalog 373 ...
Page 376: ...7527 Parts catalog 376 ...
Page 377: ...Assembly 6 Cables and sensors 7527 Parts catalog 377 ...
Page 379: ...Assembly 7 Media drawers and trays 7527 Parts catalog 379 ...
Page 382: ...7527 382 ...
Page 390: ...7527 390 ...
Page 404: ...7527 404 ...
Page 422: ...7527 Part number index 422 ...
Page 428: ...7527 Part name index 428 ...
















































